第3章:SolMan7.1 SP4 をインストールしよう(SOLMAN_SETUP)その1
2012.09.11 リアルテックジャパン
RECENT POST「SolMan」の最新記事

この記事が気に入ったら
いいねしよう!
RECENT POST 最新記事
RANKING人気記事ランキング
SEARCHブログ内検索
目次
2012.09.11 リアルテックジャパン
前回まででインストールの後処理までを紹介しましたが、今回はSolution Managerの設定を行なっていきます。
この設定を行うことで初めてSolution Managerが使用できる状態となります。
本稼働クライアントに管理者ユーザでログオンし、設定ウィザートを起動します。(T-cd:SOLMAN_SETUP)
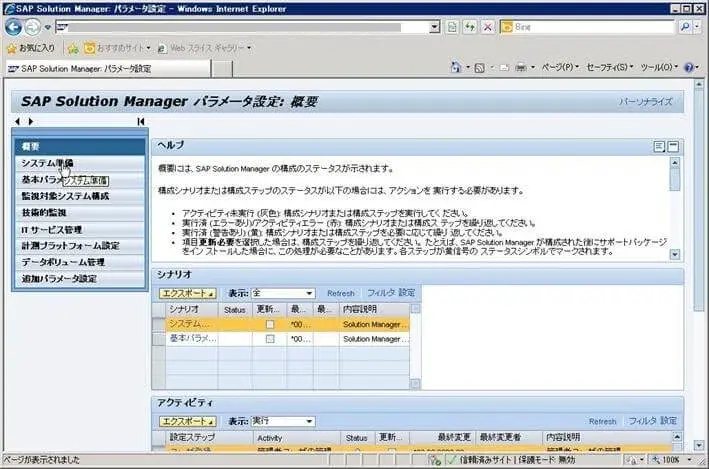
まずは[システム準備]から始めていきます。
各実施項目にはヘルプ(文書)が用意されており、処理内容や手順などが記載されております。
手動設定時などはここを確認して設定を行います。
それでは[編集]ボタンを押してSolution Managerの各機能別システムユーザを作成します。
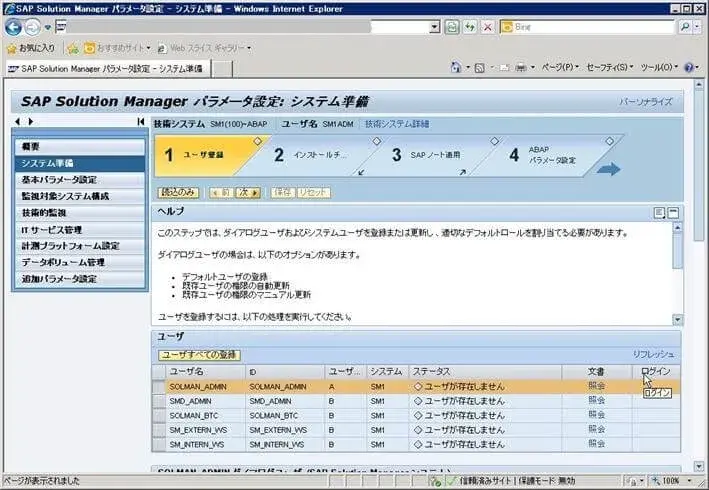
ユーザ作成が終わると次はインストールチェックです。
ここは自動実行なので、[全実行]ボタンを押すと処理が開始されます。
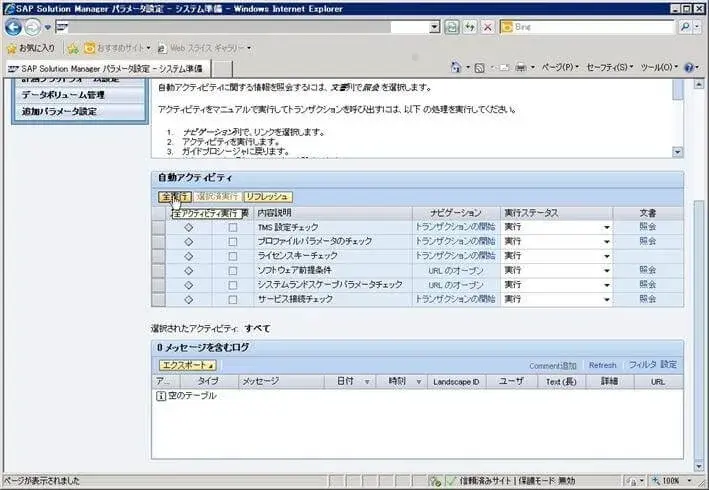
項目によってはエラーが出る場合があります。
その場合はログの内容から問題の箇所を確認します。
対処後、[選択済実行]ボタンを押して正常終了になることを確認します。
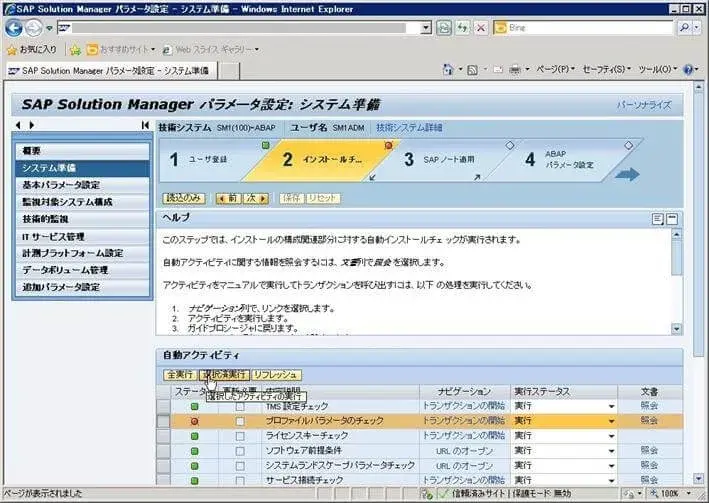
続いてSAPノート適用です。
設定ウィザードではノート適用ができないため、ノートアシスタントからノートを適用します。(T-cd:SNOTE)
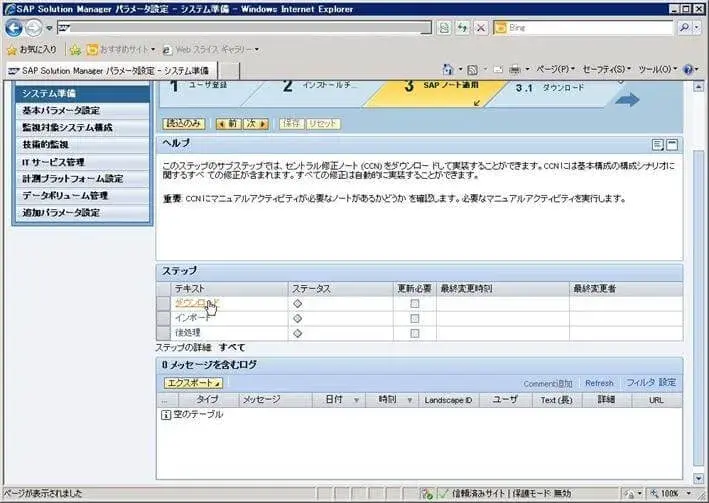
設定ウィザードに表示されていたノートをダウンロードします。
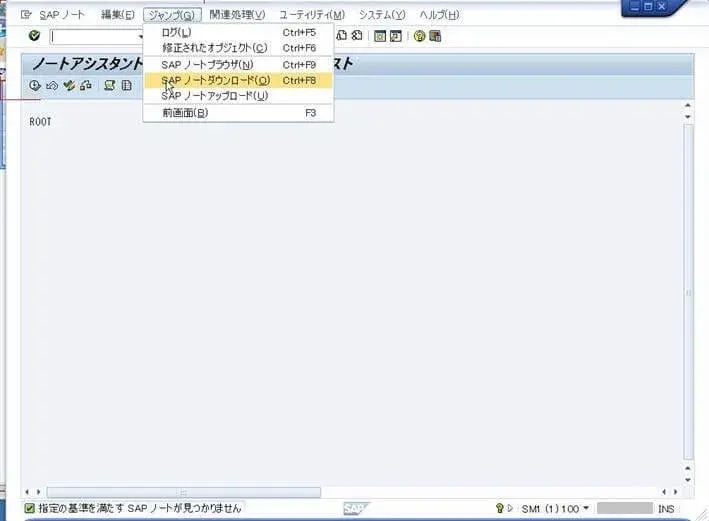
SPレベルによってノート番号が異なりますので注意が必要です。
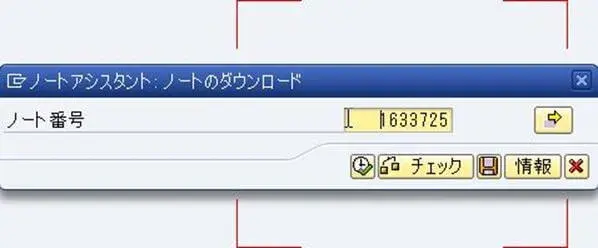
ノートをインポートします。
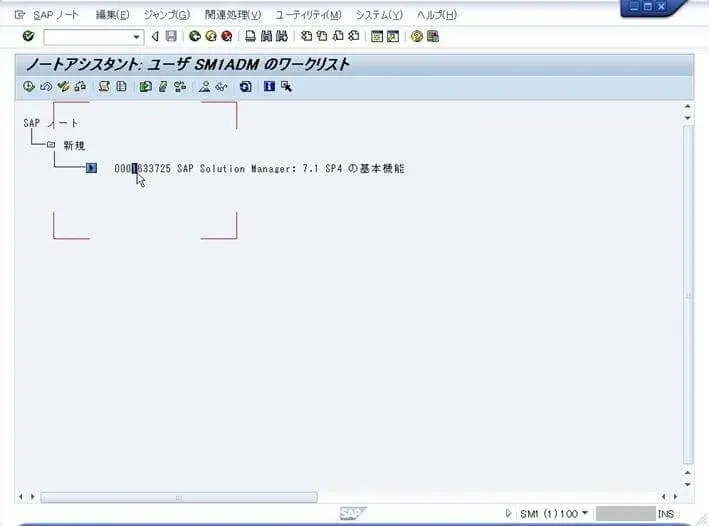
関連ノートもダウンロードします。
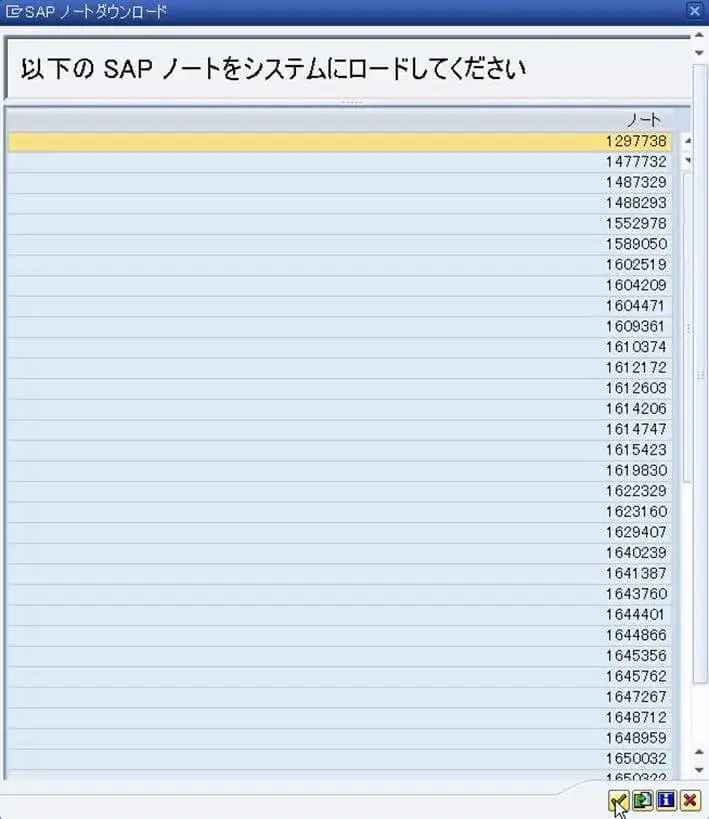
そして関連ノートも一緒に適用します
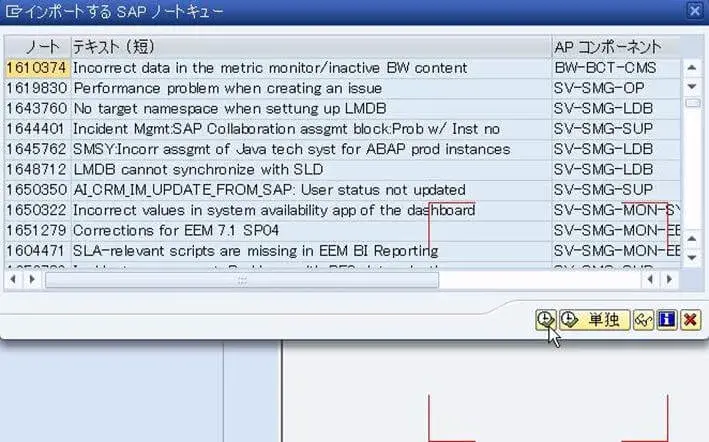
ノート適用が完了しました。
ノート適用後に新たに新規SAPノートとして表示されたノートも併せて適用しておきましょう。
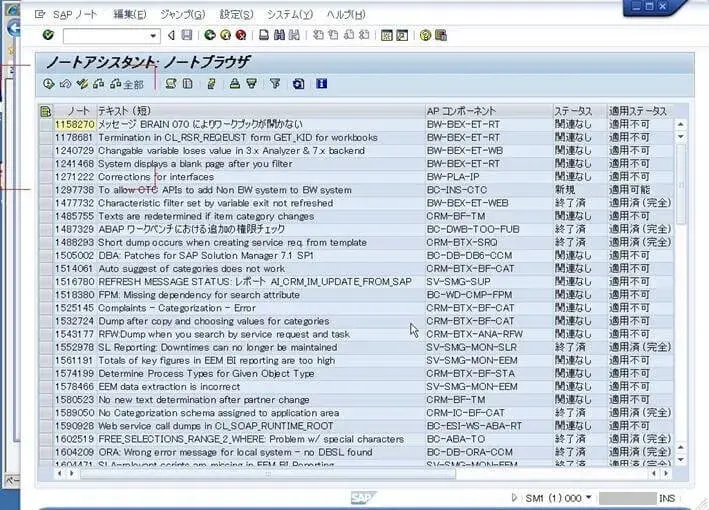
それでは設定ウィザードに戻ります。
ステータスを[実行済]に変更し、次へ進みます。
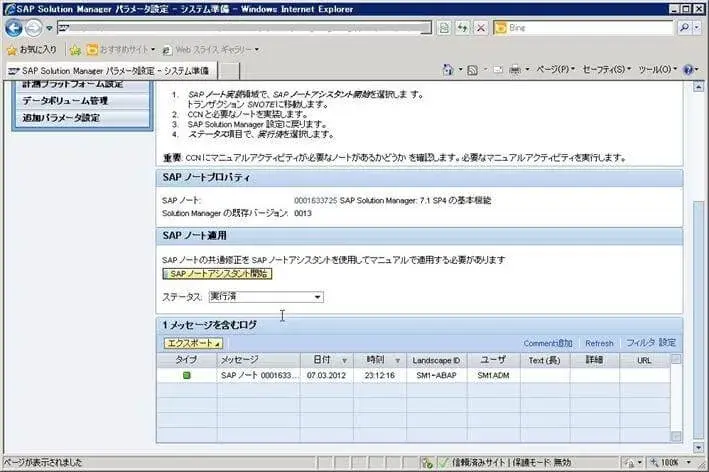
[後処理開始]の[実行]ボタンを押します。
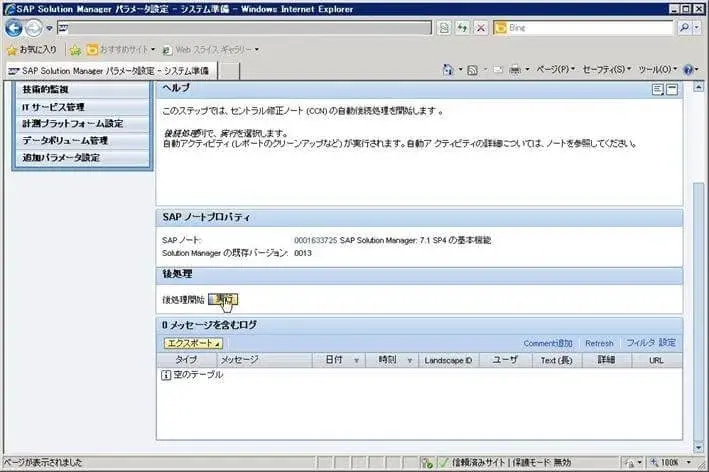
続いてABAPパラメータ設定ステップへ進みます。
[実行]ボタンを押します。
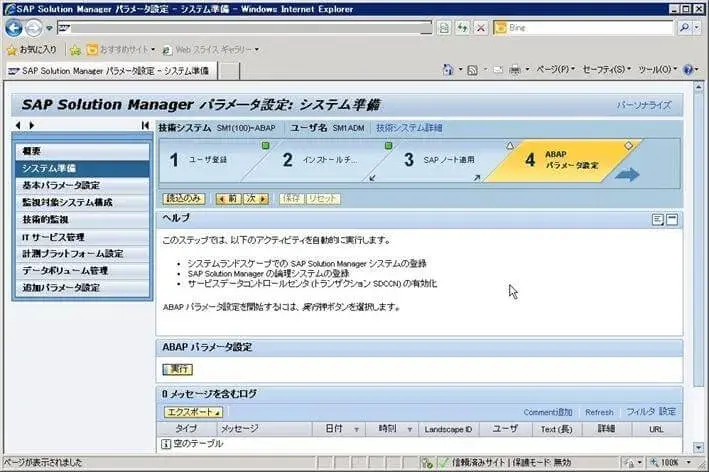
次はWebサービス設定です。
Webディスパッチャを使用する場合は、ホスト名とWebディスパッチャのポート番号を入力します。今回は使用しないので、空欄のまま次へ進みます。
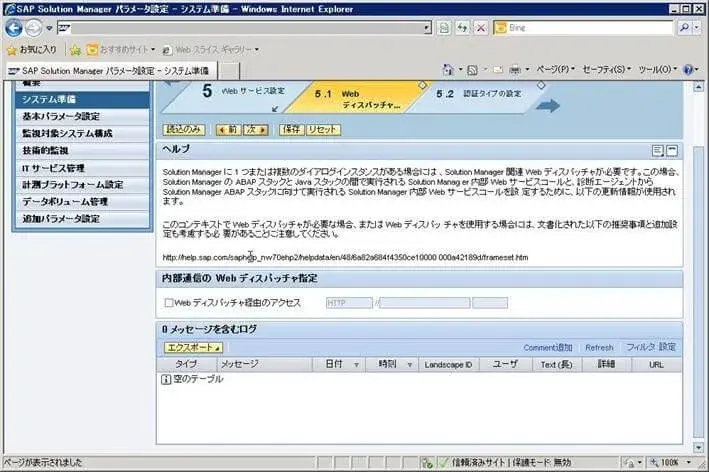
認証タイプの指定です。
ここは手動操作での設定となります。ヘルプ(文書)に基づき設定を行います。
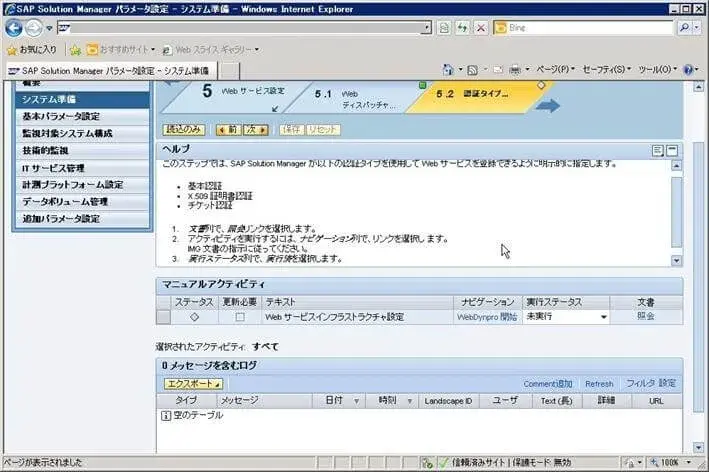
手動設定の場合は設定後、[実行ステータス]も手動で[実行済]に変更します。
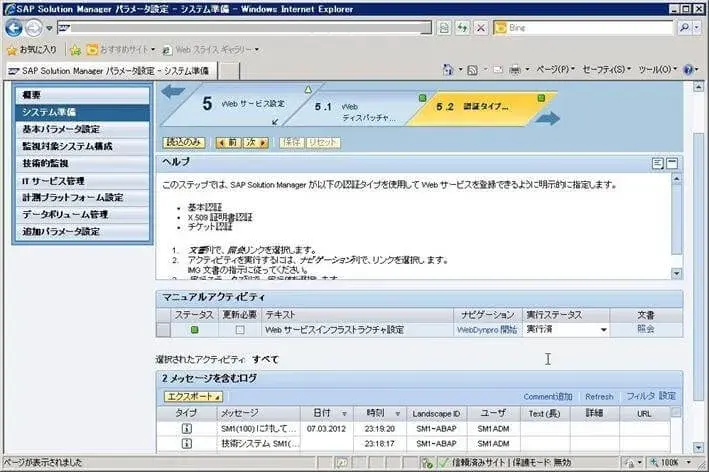
論理ポートを登録します。ここは自動設定です。
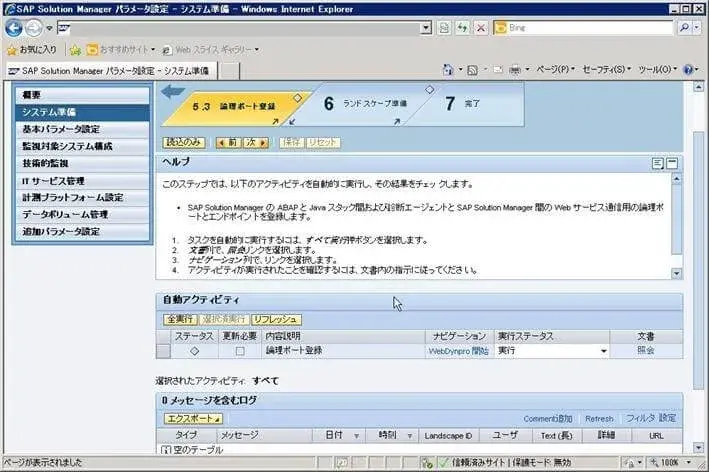
ランドスケープの準備ステップへ進みます。

今回はローカルSLDを使用しますので、まずは[ローカルSLD設定]を押して、SLDの設定をします。
設定後、ローカルSLD情報を入力し、[保存]ボタンを押します。

ここは手動設定です。ヘルプ(文書)に基づき設定を行います。
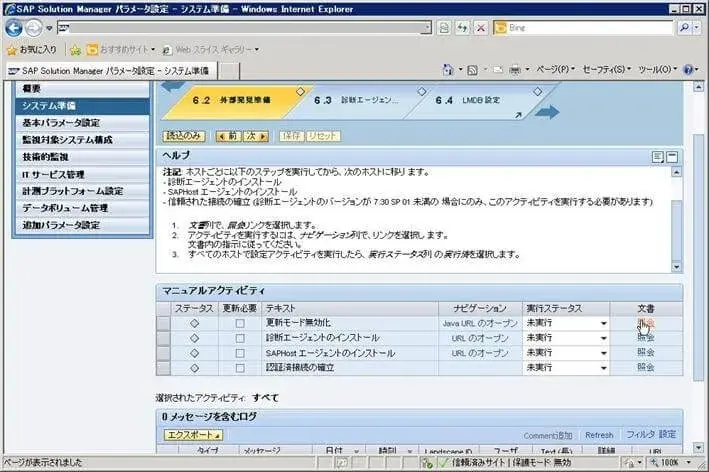
次は診断エージェントを接続します。
まずは診断エージェントをSLDに登録します。
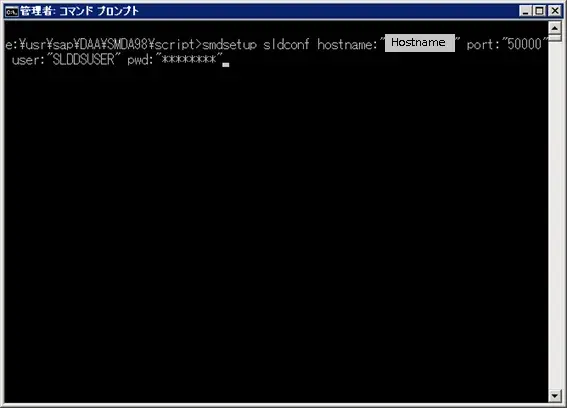
[エージェント取得]ボタンを押すと、先ほど登録した診断エージェントが表示されますので、チェックを入れて[接続]ボタンを押します。
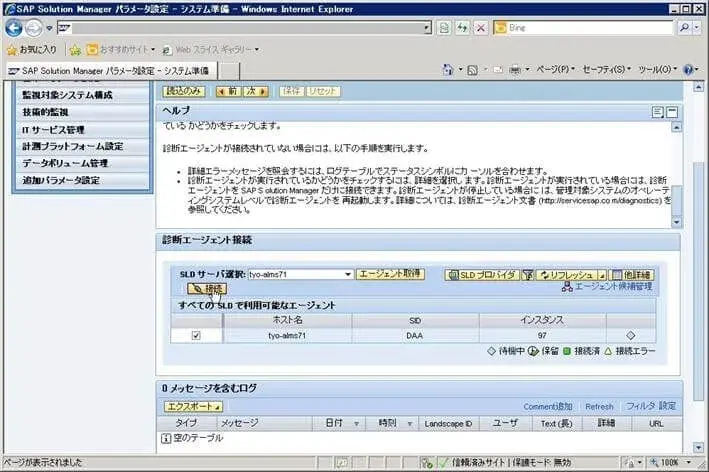
しばらくすると接続が完了します。
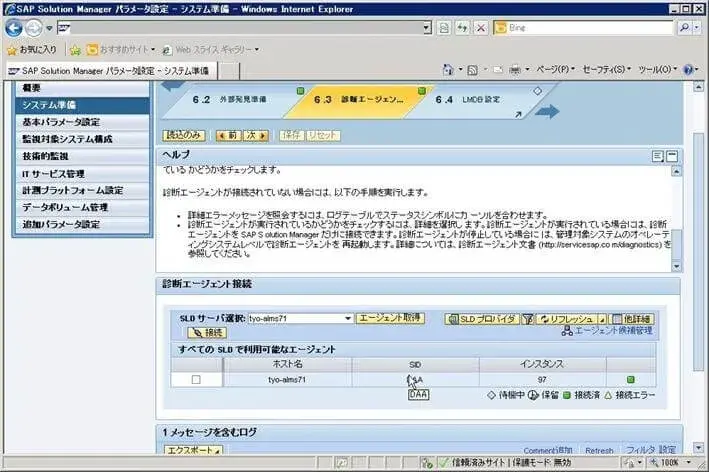
続いてLMDB設定です。
まずは[オブジェクトサーバの構成]を押して、オブジェクトサーバ名を登録します。
今回は"LMDB_SM1"と入力しています。
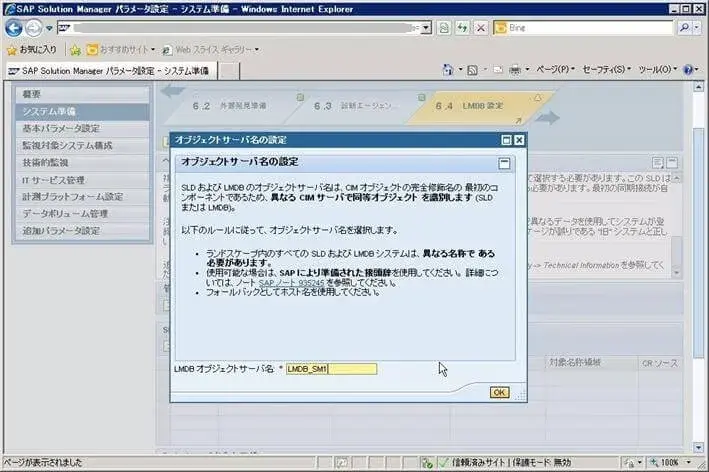
SLDとLMDBを同期しますので、[追加]ボタンを押してSLDを登録します。

必要な情報を入力し、[保存および有効化]ボタンを押します。
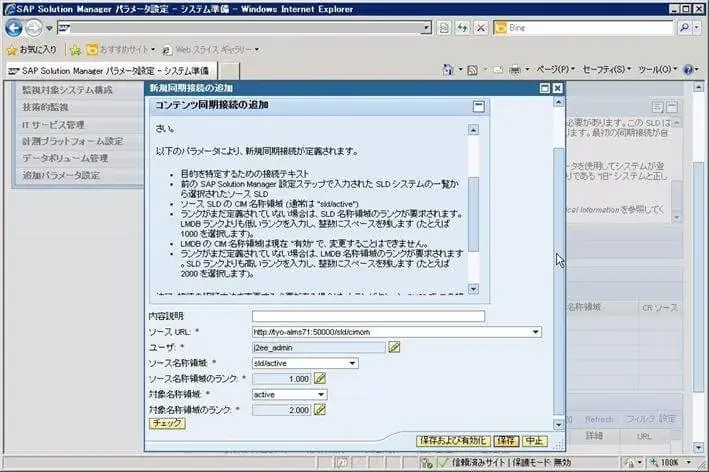
同期が開始されます。
同期完了までは3~4時間ほど要します。
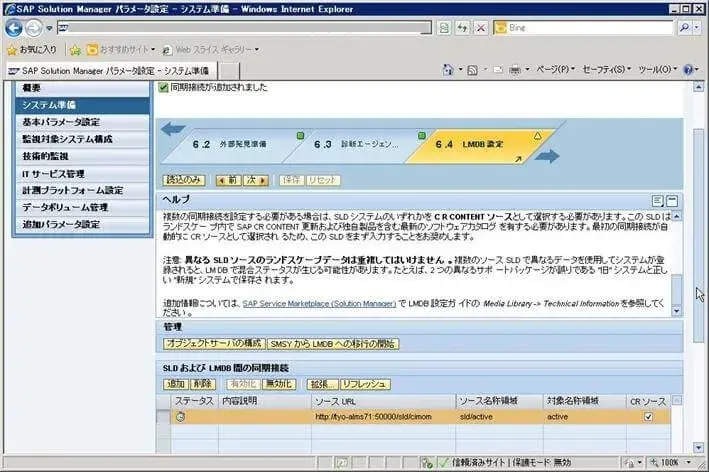
以上で、[システム準備]の設定が完了しました。
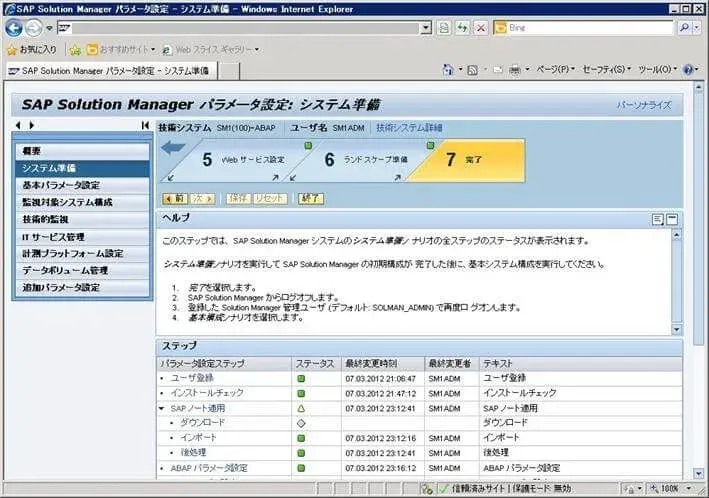
Solution Managerの構築もそろそろ終盤を迎えます。
次回は[基本パラメータ設定]から始めていきます。
最後までお読み頂きありがとうございました。
この記事に関するサービスのご紹介
プロフェッショナルサービスでは主にSAPシステムの導入や移行、それに伴うテクニカルな支援を行います。ERPやS/4 HANA、SolManといった様々なSAP製品の新規導入、クラウドを含む様々なプラットフォームへのSAPシステムの最適な移行、保守切れに伴うバージョンアップ・パッチ適用等の作業だけでなく、パラメータ設計、パフォーマンスチューニング、導入・移行計画支援等についても対応いたします。
詳細はこちら
この記事が気に入ったら
いいねしよう!

