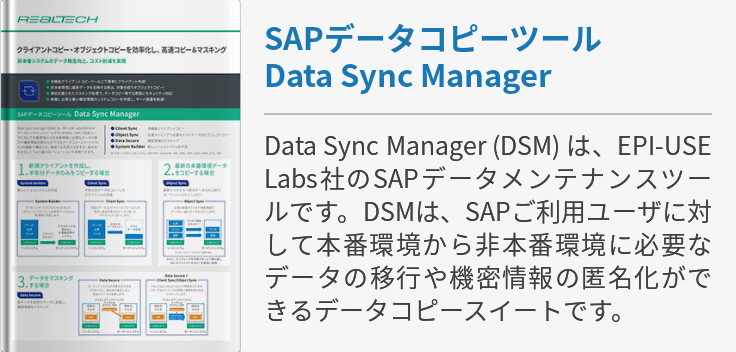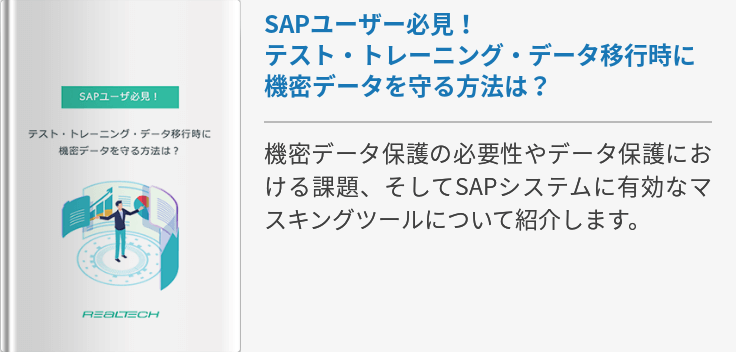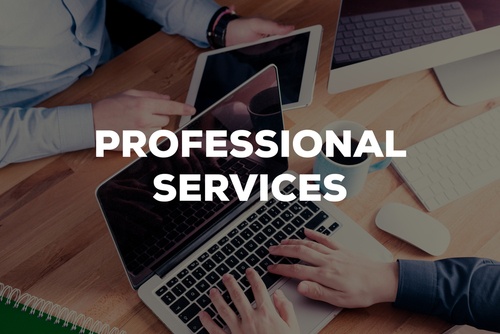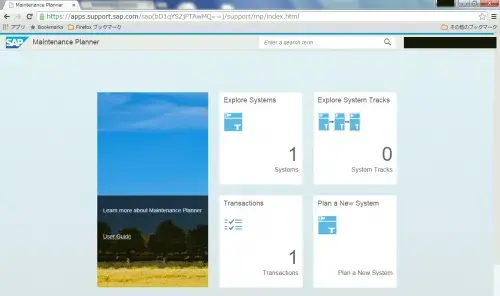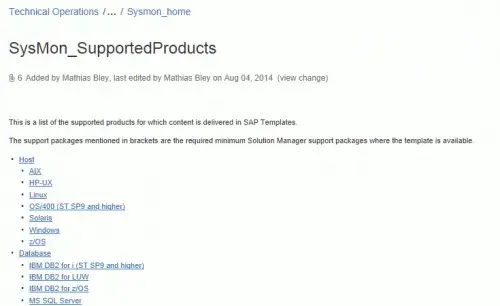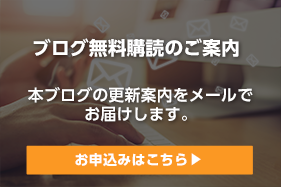Solution Managerがどのようにして出来あがるのか、インストールから後処理、そして初期設定までを出し惜しみ無しで;)ステップバイステップでご紹介したいと思います。
なお、先日こちらでも取り上げたSAP様謹製の力作資料も大変参考になりますので、合わせてご覧頂くことをお勧めします。
今回はHyper-Vのゲスト環境に以下の構成で構築していきます。
・CPU:4CPU
・メモリ:16GB
・ディスク:300GB(OS以外の部分)
・OS:Microsoft Windows 2008 R2
・RDBMS:Microsoft SQL Server 2008 R2
・SAP Soluiton Mnagaer:SPs4(SR1に改名される前のもの)
Solution Managerのインストール、設定を中心にご紹介していきたいと思っていますので、ここではOS環境の設定やSQL Server 2008 R2のインストール方法などは割愛し、SAPinstの実行画面から始めていきます。
今回はワークグループ環境なので、ローカルのAdministratorでSAPinstを実行します。
[SAP Solution Manager 7.1] -> [MS SQL Server] -> [Central System] -> [Central System]を選択し、次へ進みます。
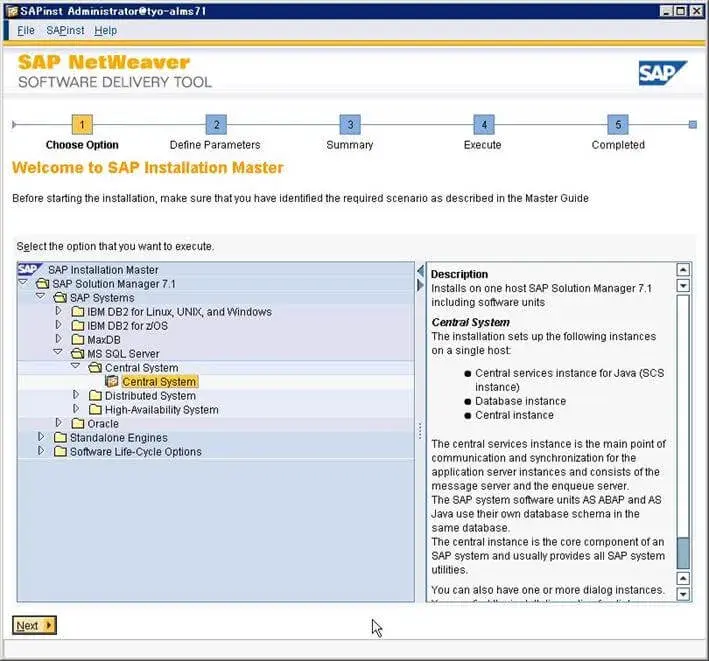
ここでは、[Typical]でも問題はありませんが、より柔軟な設定ができる[Custom]を選択し、次へ進みます。
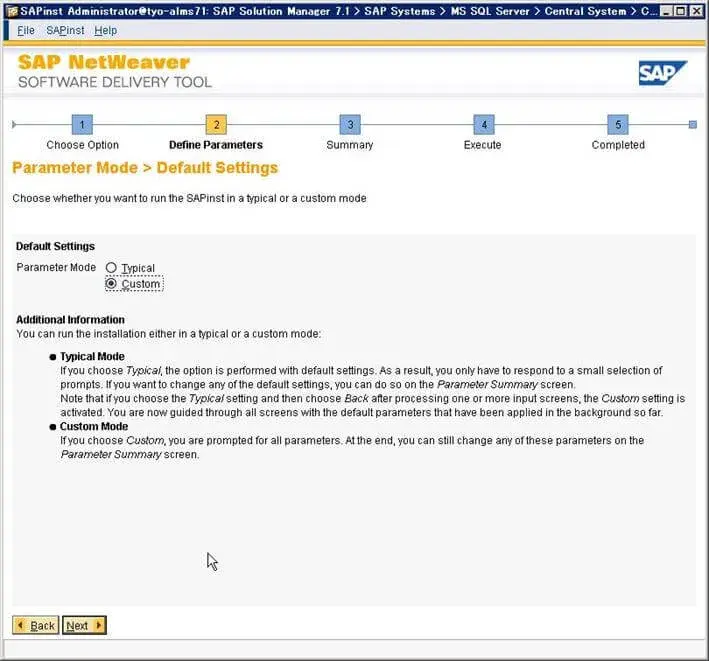
SAPinstがログオフを要求してきます。[OK]を選択すると、自動的にログオフされます。
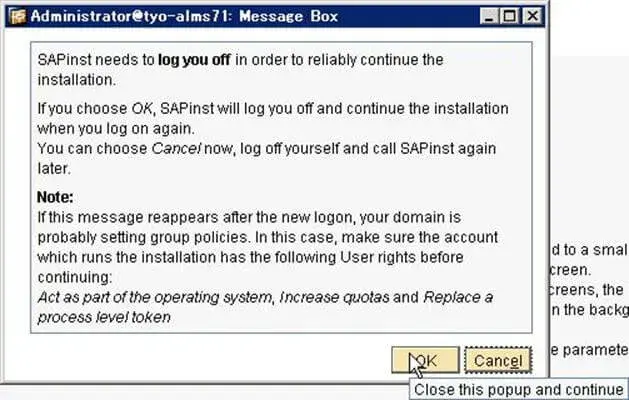
ログオフ後、再度ログオンすると自動的にSAPinstが起動されます。
Java Componentのメディアを指定し、次へ進みます。
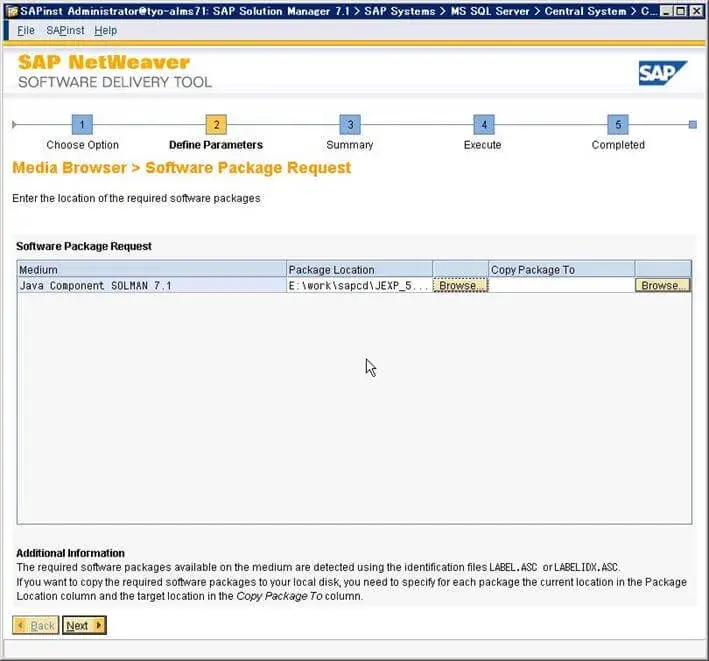
JDKのディレクトリにはJVMのパスを指定します。今回はSAPJVMを指定しています。
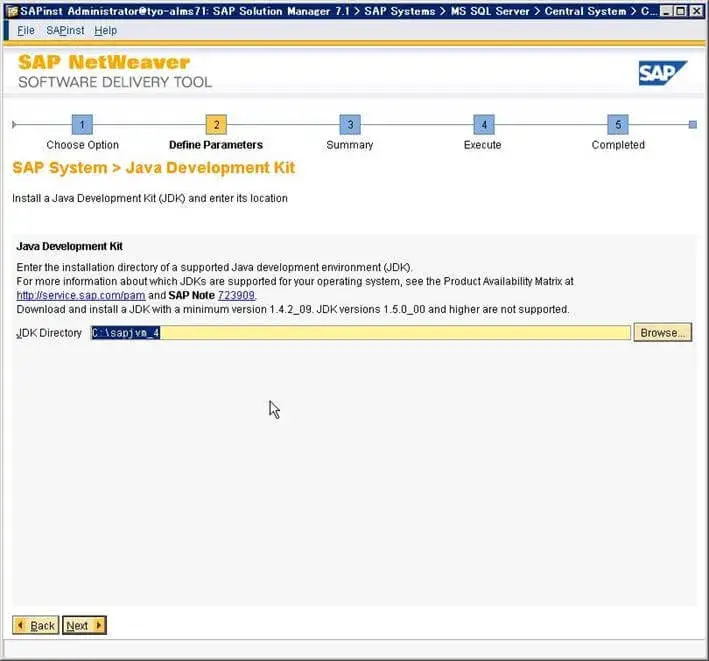
ここでは、JCEポリシーファイルのパスを指定し、次へ進みます。
JCEポリシーファイルは輸出管理制限によりメディアには同梱されておりませんので、別途用意する必要があります。
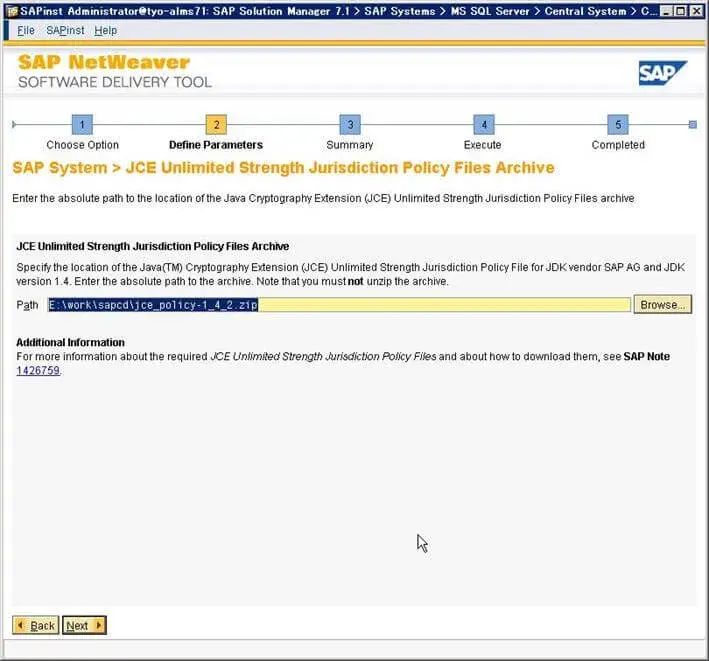
ここからSolution Managerの設定フェーズになります。
SAP SIDとインストール先ドライブを指定し、次へ進みます。
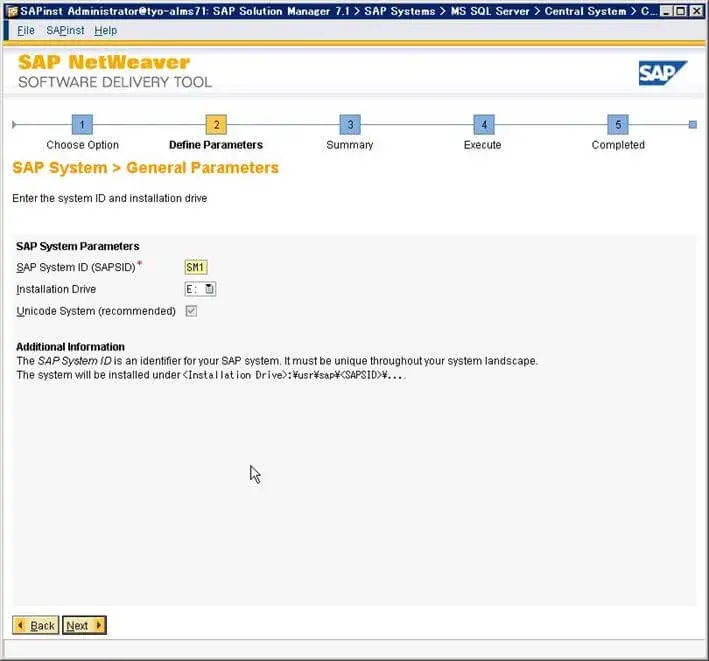
FQDNの設定はオフにして、次へ進みます。
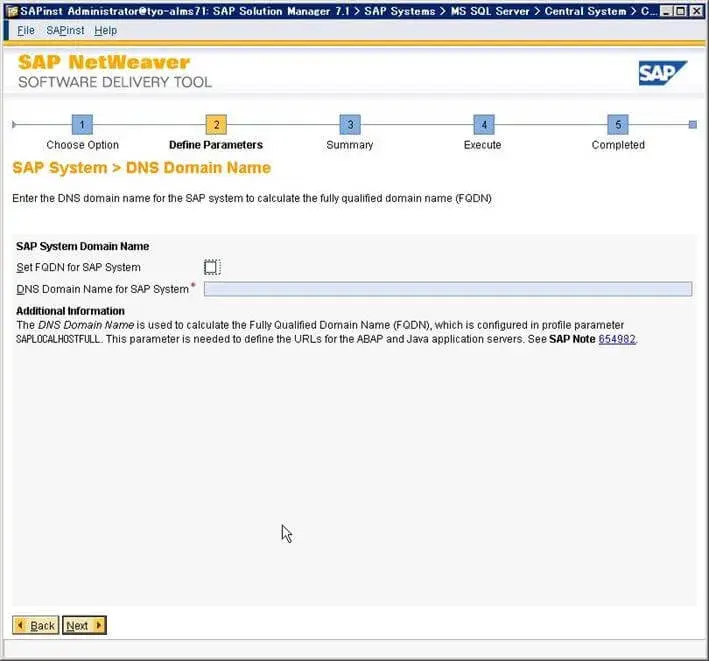
ここでは、マスターパスワードを指定します。
マスターパスワードは、以降に出てくるパスワード設定の際に予め入力されるデフォルト値となります。
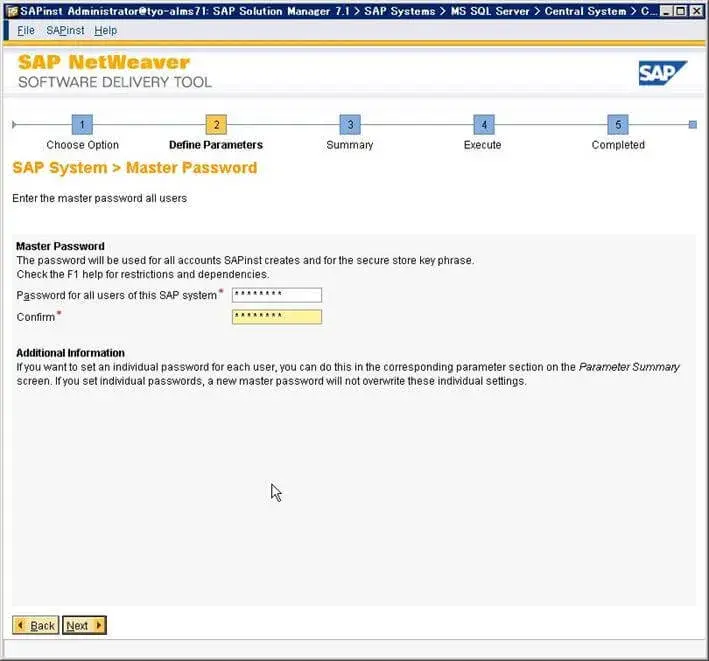
ワークグループ環境なので、[Local installation]を選択し、次へ進みます。
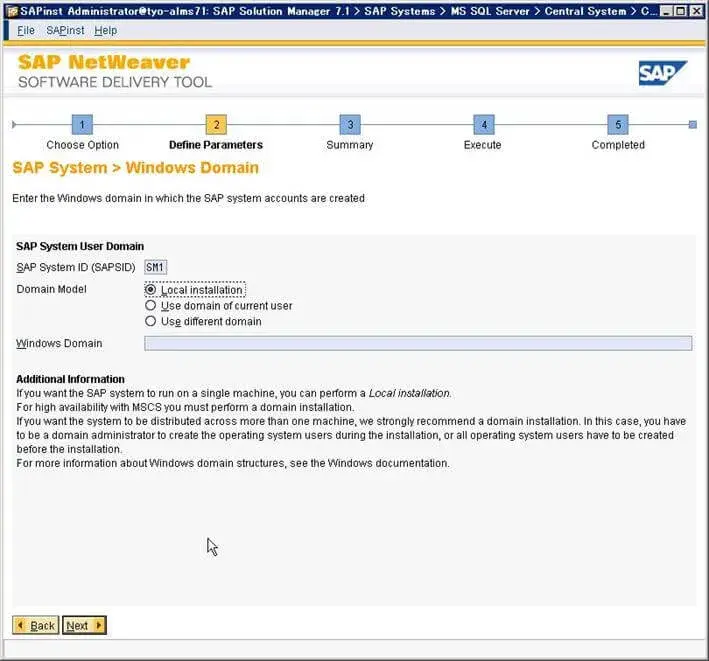
Solution Managerに関連するOSユーザのパスワードを設定します。
デフォルト値として、すでにマスターパスワードが入力されています。
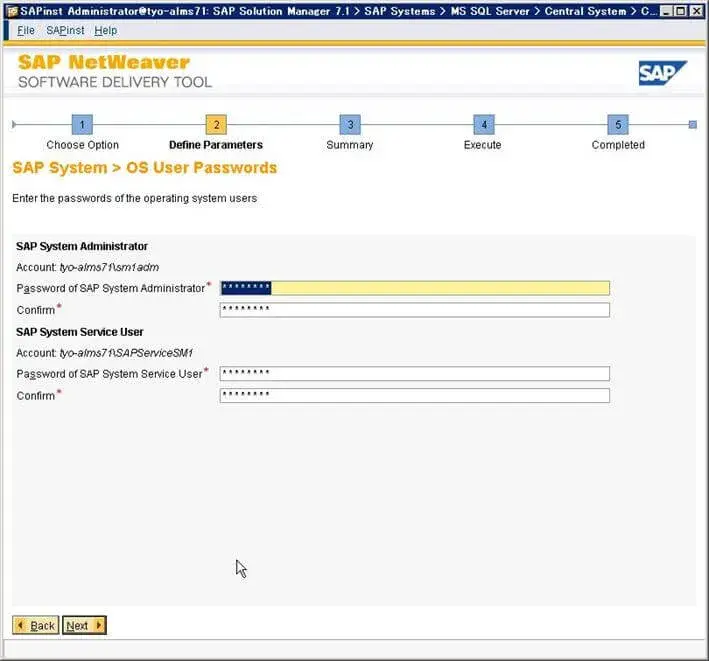
ここからデータベースの設定フェーズに入ります。
SQL Serverがインストールされているホスト名が表示されていることを確認し、次へ進みます。
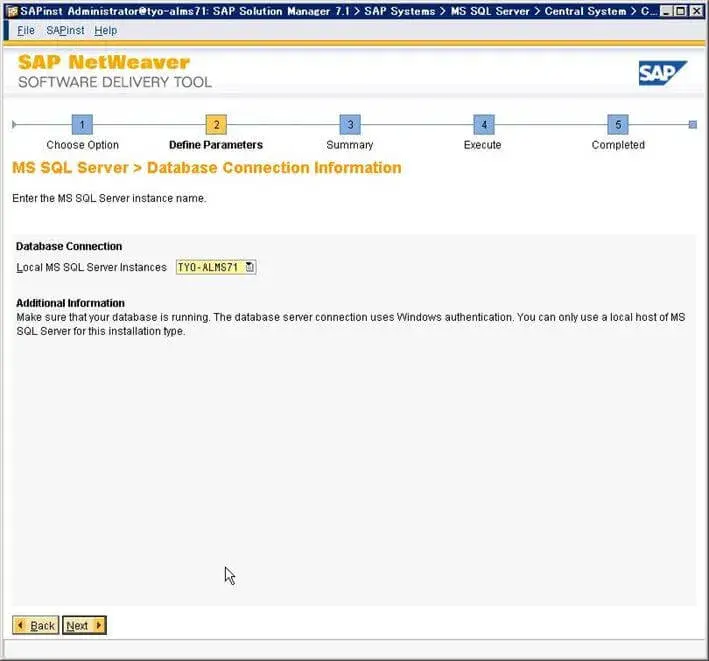
ここでは、DB SIDが先程指定したSAP SIDと同じ名称が使用される旨のメッセージが表示されています。そのまま次へ進みます。
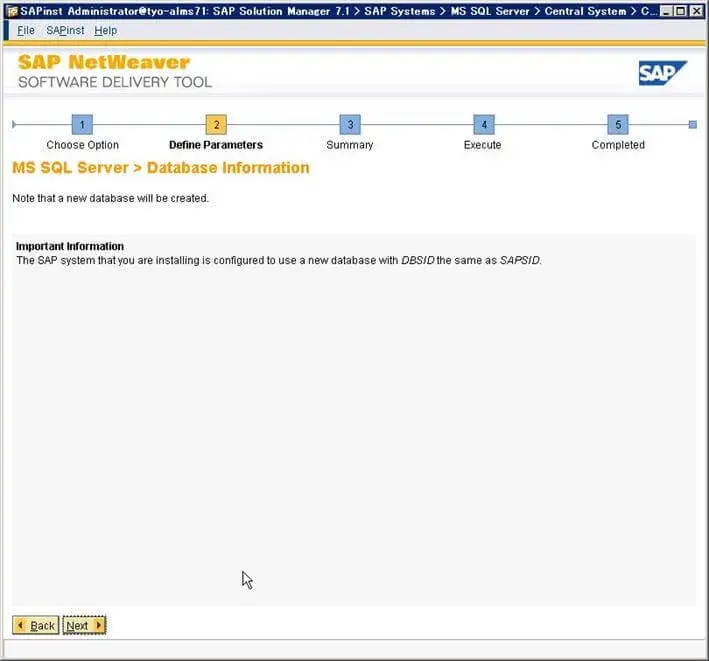
カーネルのメディアを指定し、次へ進みます。
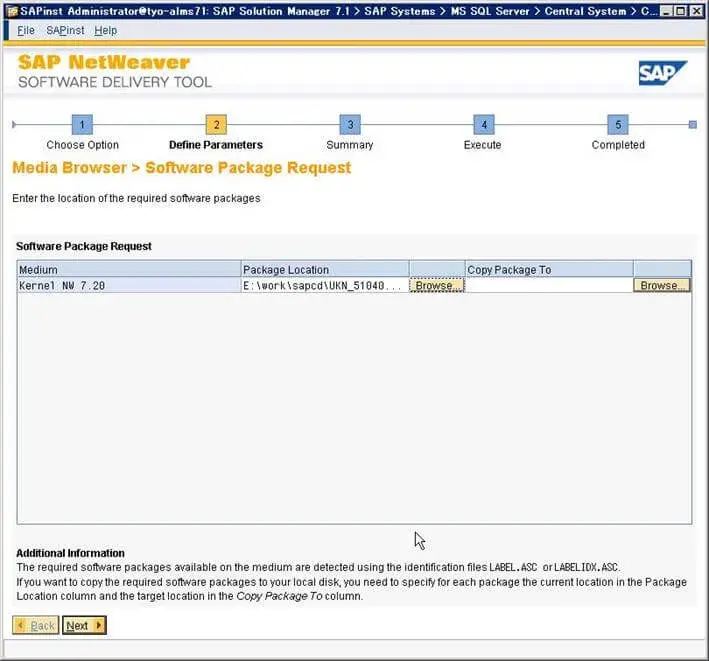
Host AgentとSAPOSCOLのログディレクトリのパスが表示されています。
基本的にはsapディレクトリ配下に作成されますので、そのまま次へ進みます。
ちなみにSAPOSCOLはHost Agentに統合されました。以前はサービスとして単独で実行されていましたが、今はHost Agentが呼び出すようになっています。
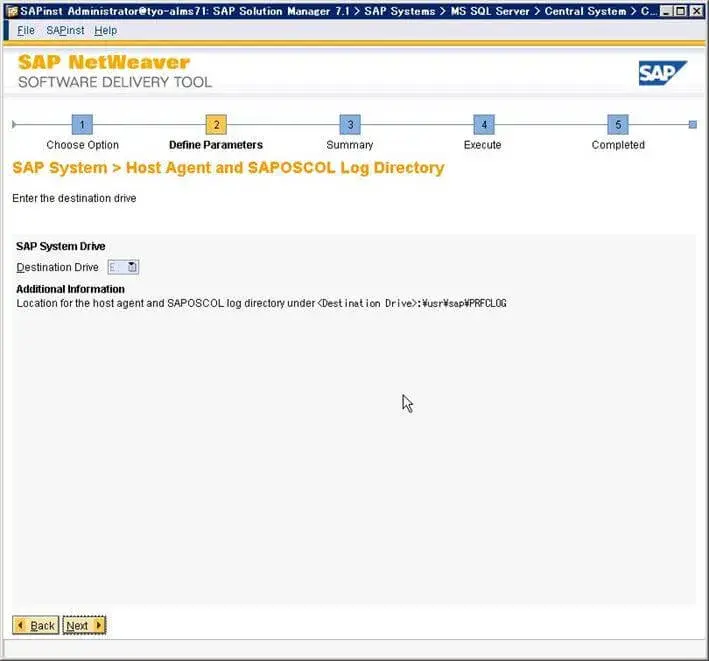
Host Agentの実行ユーザsapadmの作成先を指定します。ここではSAP社の推奨に従い、[Local Domain(Local Installation)]を指定します。
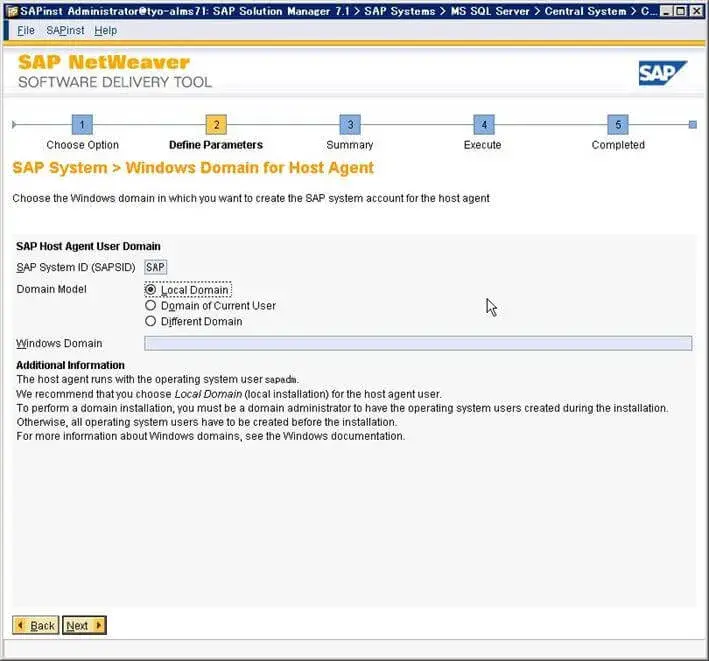
続けてユーザsapadmのパスワードを指定し、次へ進みます。
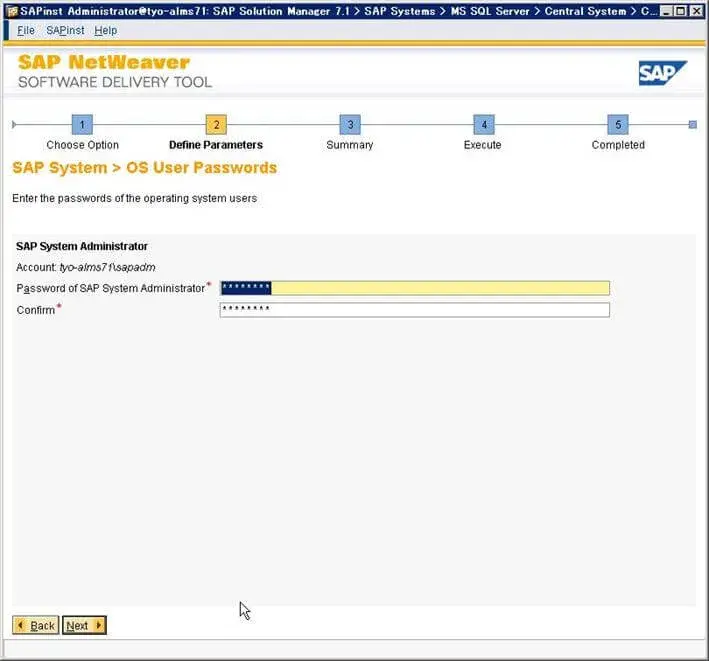
ここでは、エクスポートのメディアを指定します。
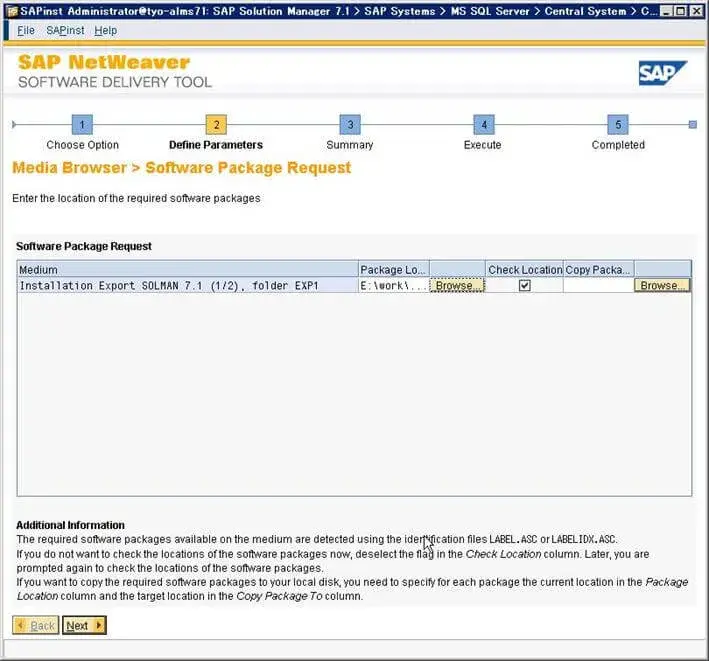
データベーススキーマのパスワードを指定し、次へ進みます。
ABAPとJavaは別々のスキーマになります。
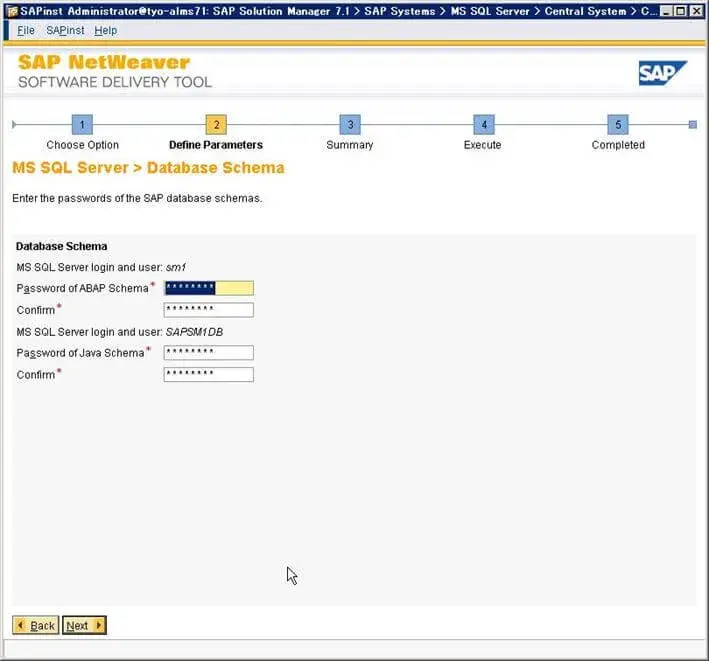
データベースのデータファイル数を指定します。今回の環境ではCPUコア数が4以下なので、[4 for small systems]を選択し、次へ進みます。
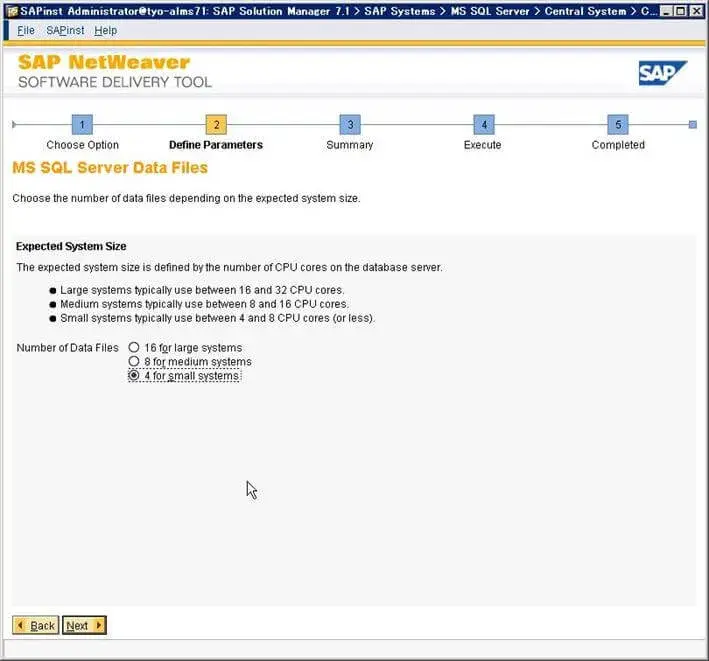
ここでは、データファイルの設定を変更できますが、そのまま次へ進みます。
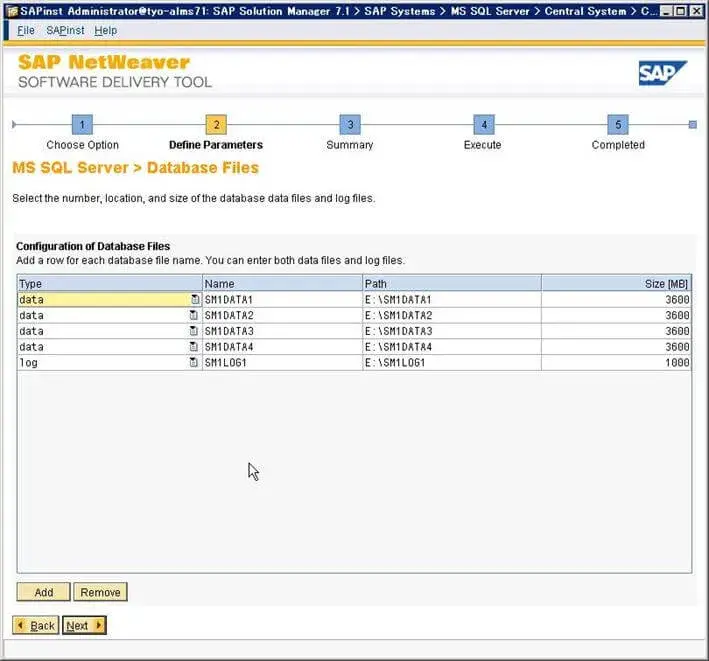
Tempdbの格納場所やサイズを変更できますが、ここも、そのまま次へ進みます。
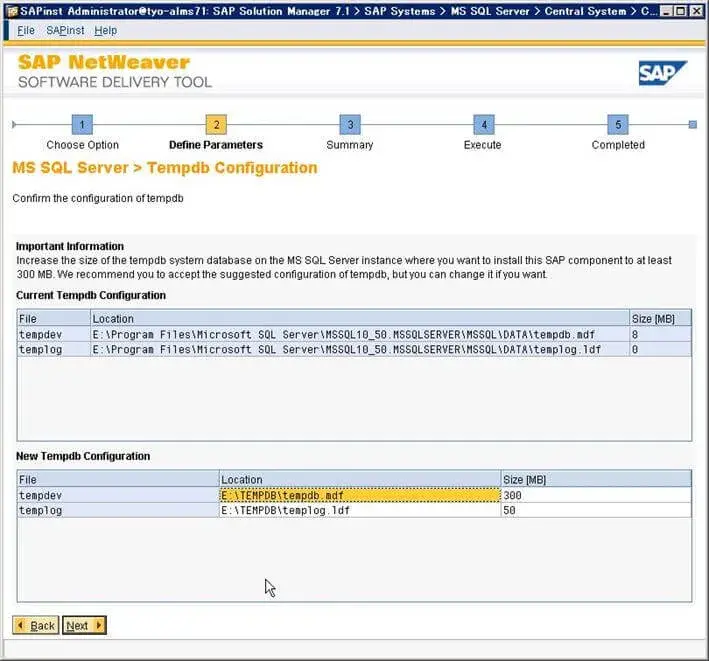
インポート時の並列数を指定し、次へ進みます。
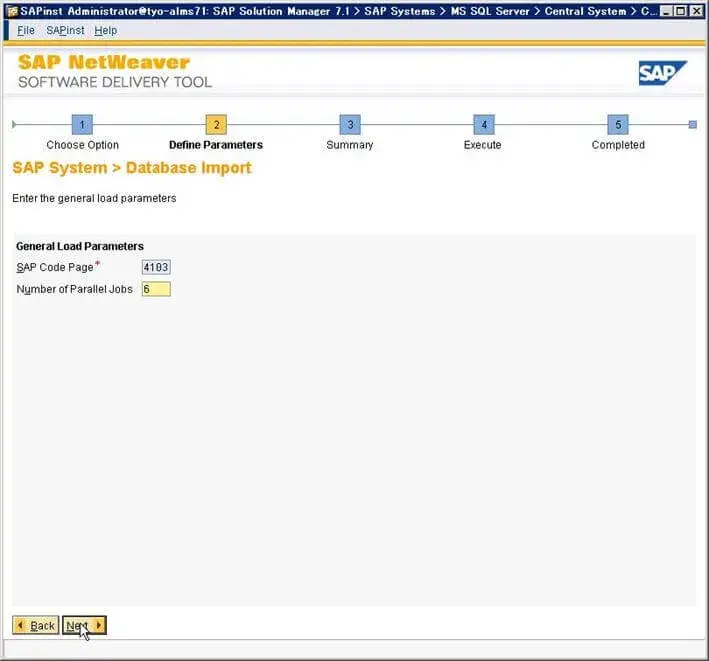
ここでまた、Solution Managerの設定フェーズに入ります。
AS Javaでデータの暗号化の際に使用されるキー生成に必要なキーフレーズを指定します。
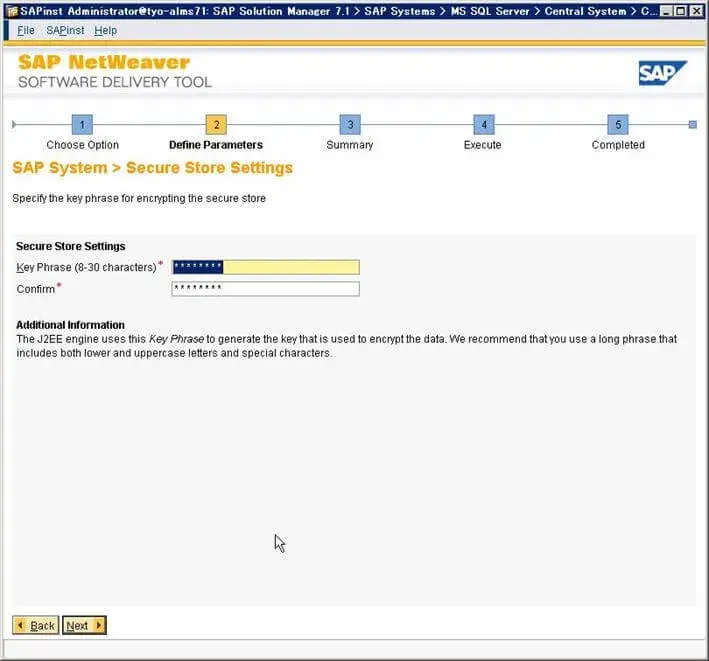
セントラルインスタンスとSCSインスタンスのインスタンス番号を指定します。
セントラルインスタンスは[00]、SCSインスタンスは[01]を指定します。
ちなみにそれぞれのインスタンスの構成は以下のとおりです。
セントラルインスタンス:
・ABAP用メッセージサーバ
・ABAP用エンキューサーバ
・ABAPスタック
・Javaスタック
SCSインスタンス:
・Java用メッセージサーバ
・Java用エンキューサーバ
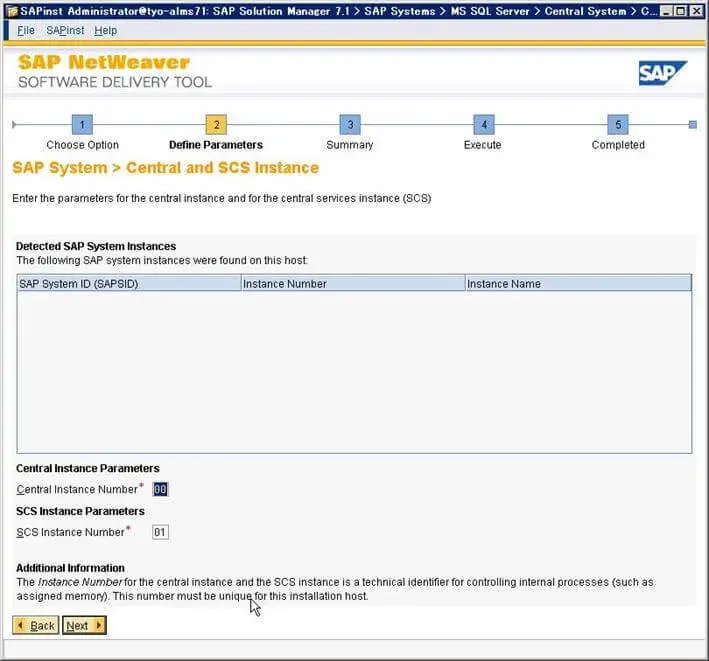
Solution Managerで使用する通信ポートや移送ディレクトリのあるホスト名を指定します。
ここでは、そのまま次へ進みます。
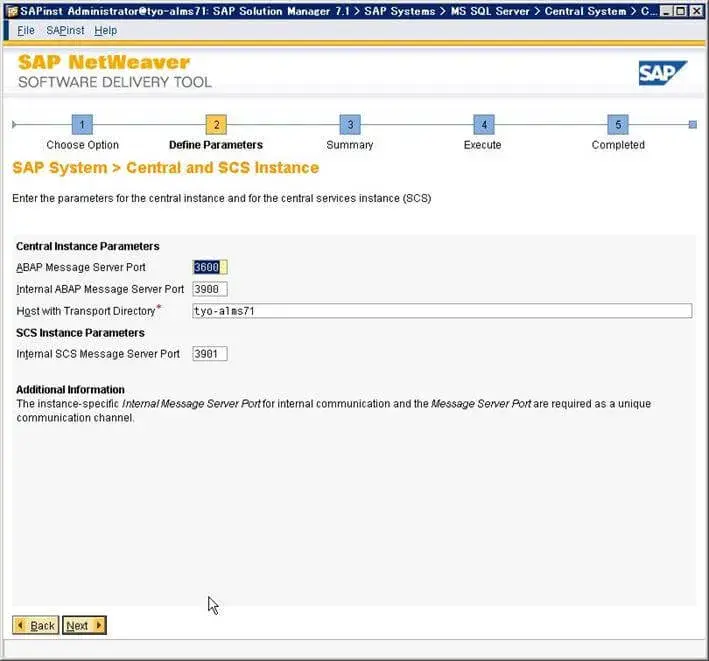
AS Java用の管理者ユーザ、ゲストユーザ、ユーザ認証用の通信ユーザを指定します。ここも、そのまま次へ進みます。
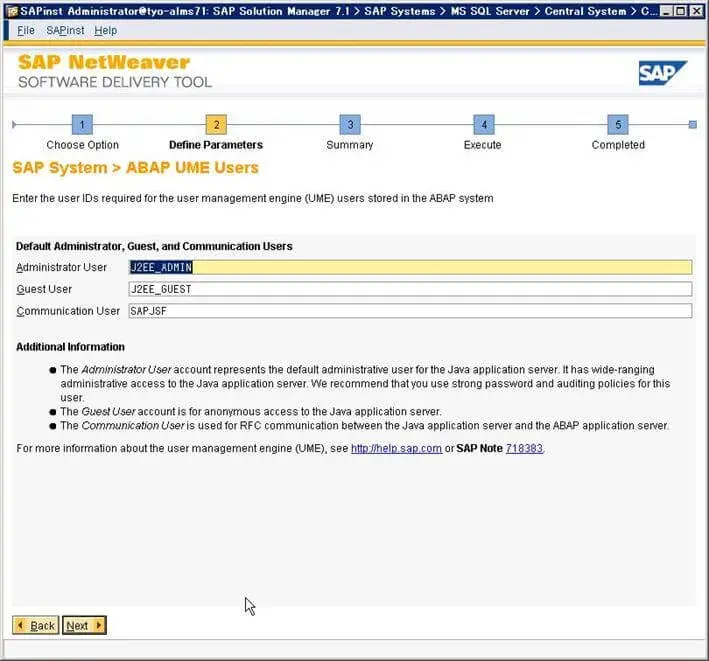
続いて、パスワードを設定します。
SDMはソフトウェアデプロイメントマネージャの略称でJ2EEコンポーネントをインストールツールのことです。
ここでは、その管理者用のパスワードも設定します。
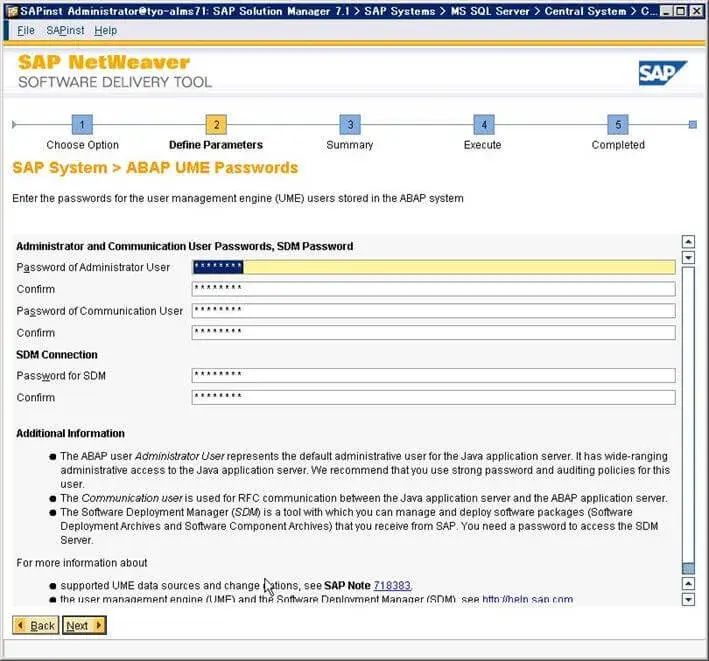
カーネルのメディアを指定します。ここは紛らわしいのですが、先程指定したカーネルのメディアではなくSL CONTROLLER 700のメディアを指定します。
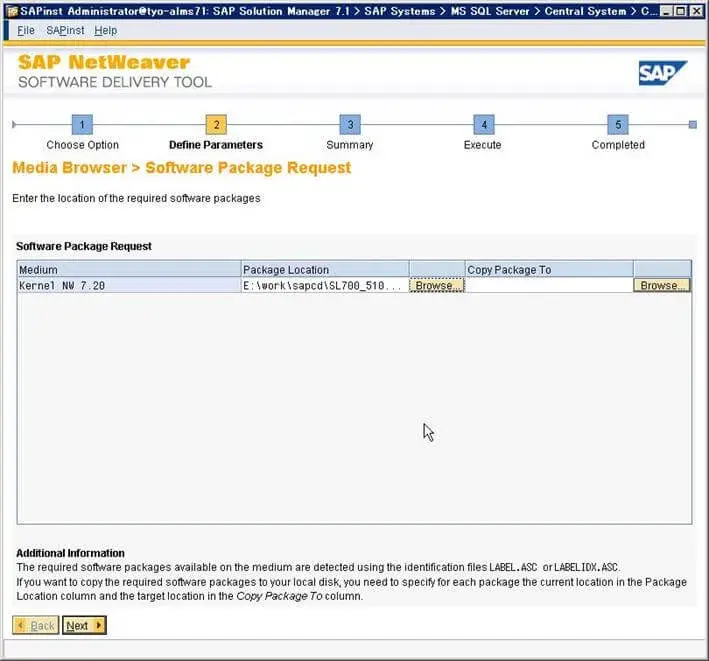
SSL有効化の準備として暗号化ライブラリのファイルを指定します。
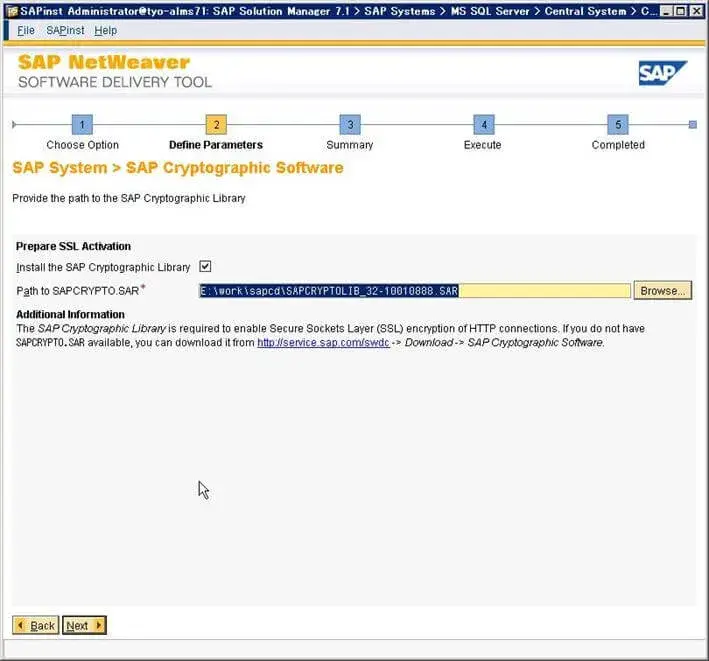
そのまま次へ進みます。
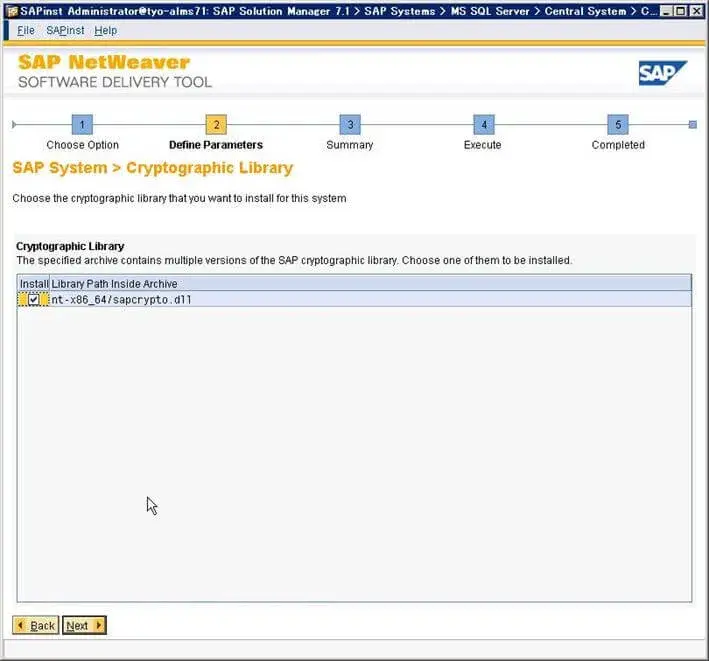
ここも、そのまま次へ進みます。
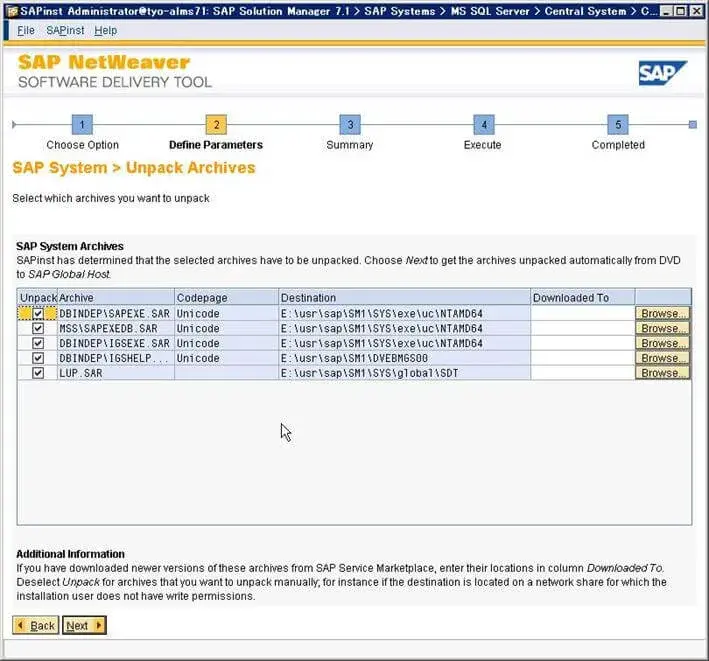
今回の環境ではNWDIを使用しないため、ここではチェックをオフにして、次へ進みます。
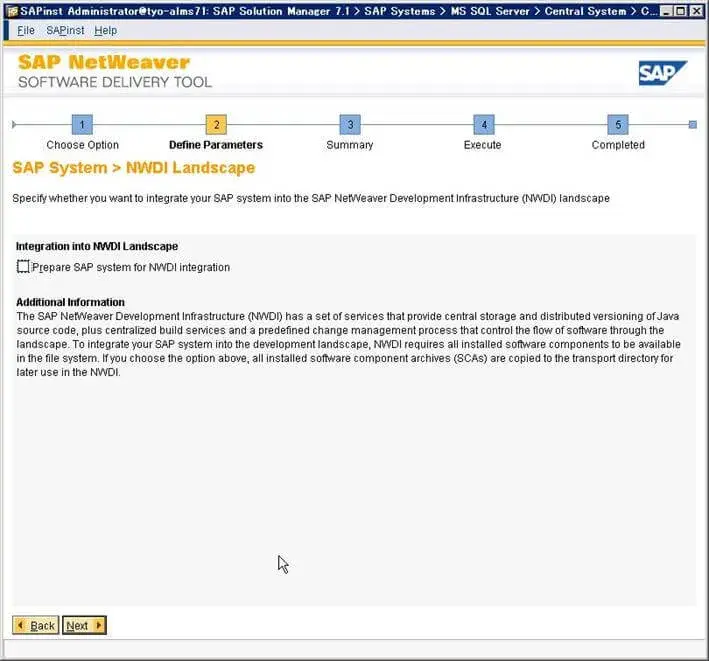
SLDはSolution ManagerのローカルSLDを使用するため、[Configure a local SLD]を選択し、次へ進みます。
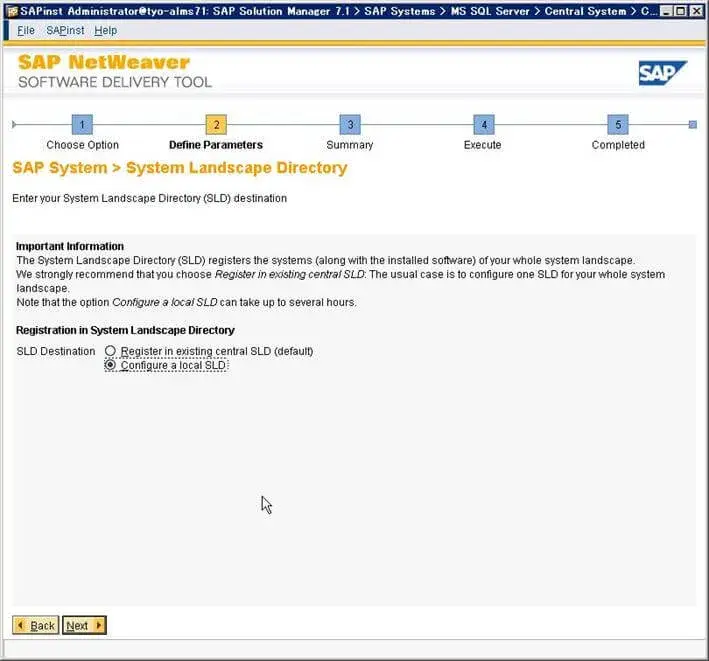
オブジェクトサーバ名、SLD関連ユーザの名称、及びパスワードを指定します。
オブジェクトサーバ名はホスト名である必要はありませんが、ここではホスト名を指定しています。
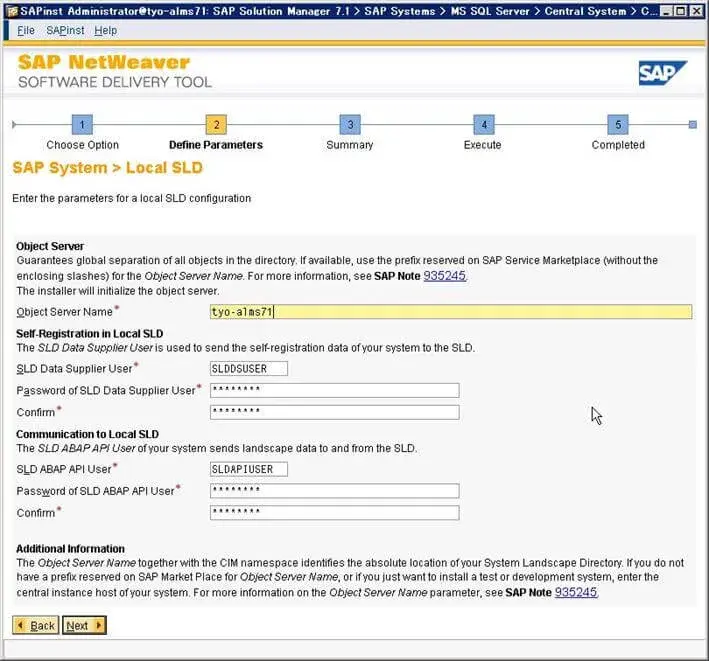
Adobe Document Service用ユーザのパスワードを指定し、次へ進みます。
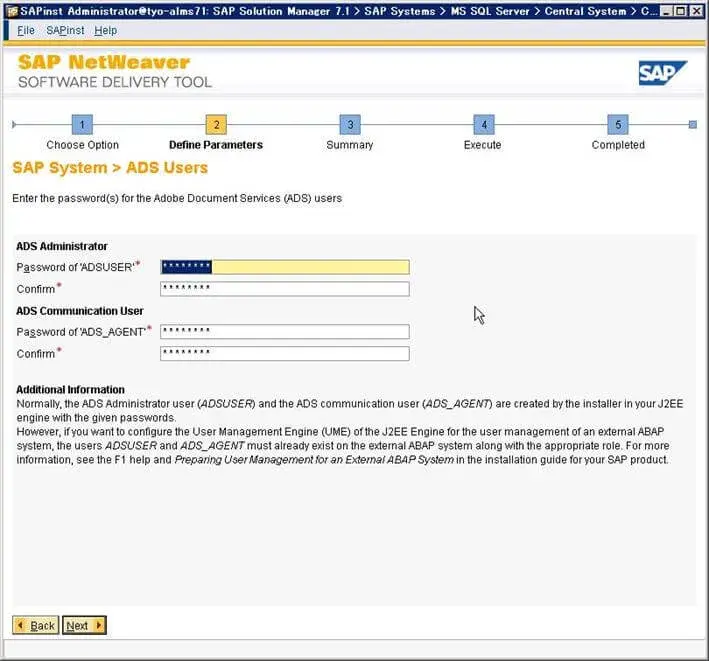
ここからは、Diagnostics Agentの設定フェーズに入ります。
Diagnostics AgentインスタンスのSIDを指定します。
インストール先ドライブはSolution Managerと同じになります。
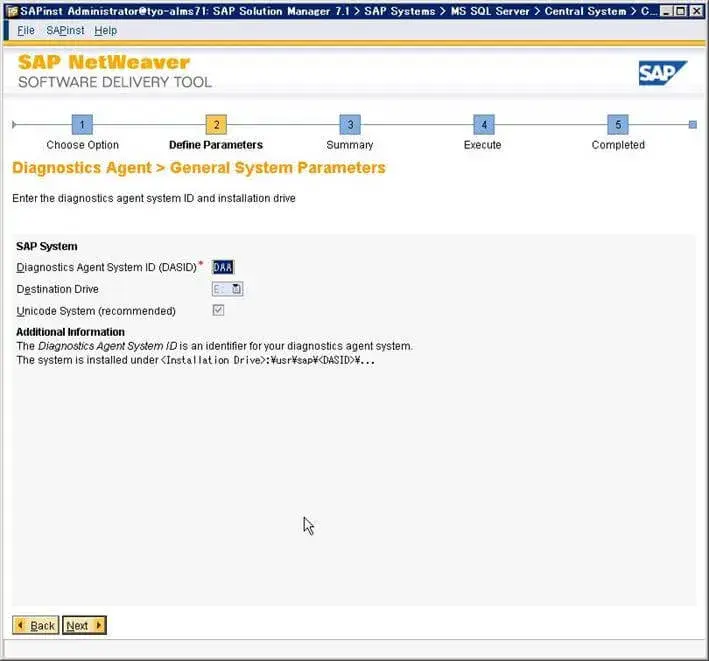
SAP社の推奨どおり、Diagnostics Agent用のJDKにSAPJVMを使用します。このSAPJVMはインストールメディアに同梱されていますので、別途用意する必要はありません。
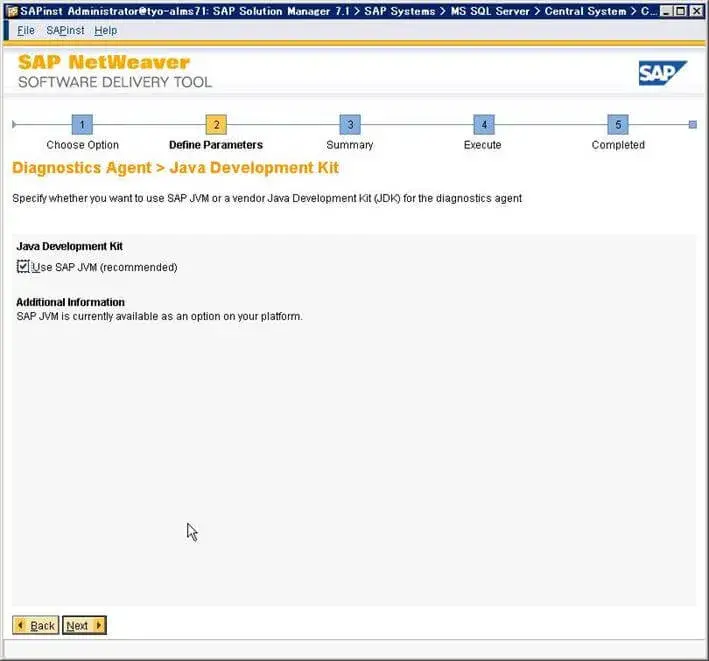
続けて、JCEポリシーファイルを指定します。
Solution Manager用のJCEポリシーファイルは1.4ですが、Diagnostics Agent用は1.6ですので、注意が必要です。
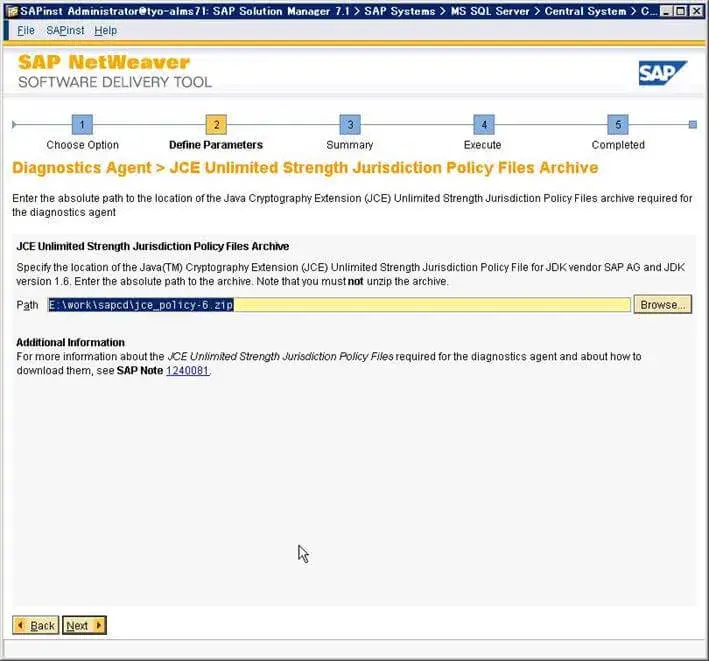
Diagnostics AgentもHost Agentと同様、SAP社の推奨のとおり、[Local Domain(Local Installaion)]を選択し、次へ進みます。
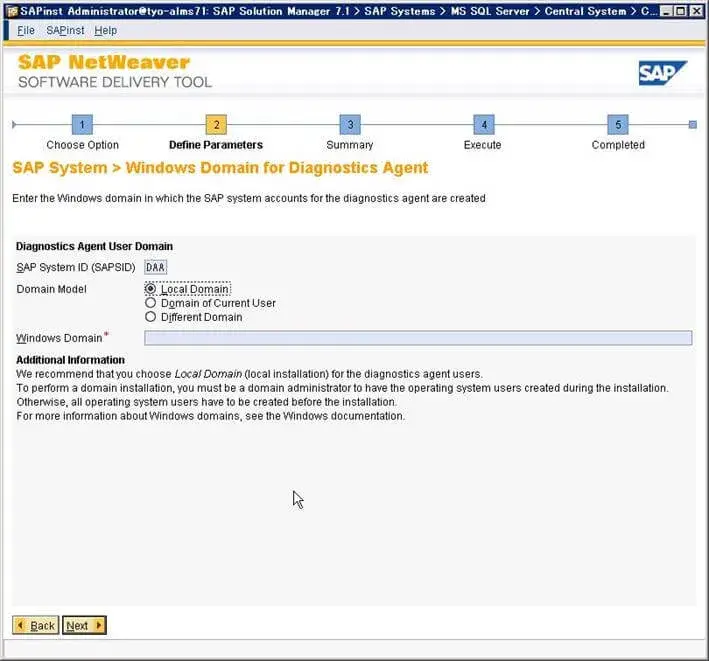
Diagnostics Agent関連のOSユーザのパスワードを指定し、次へ進みます。
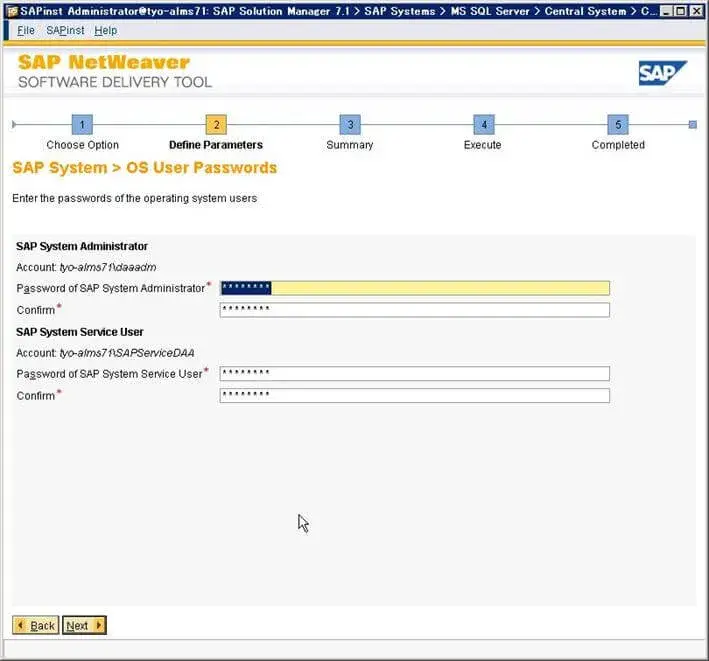
Diagnostics Agentのインスタンス番号を指定します。インスタンス番号に[97]を指定し、次へ進みます。
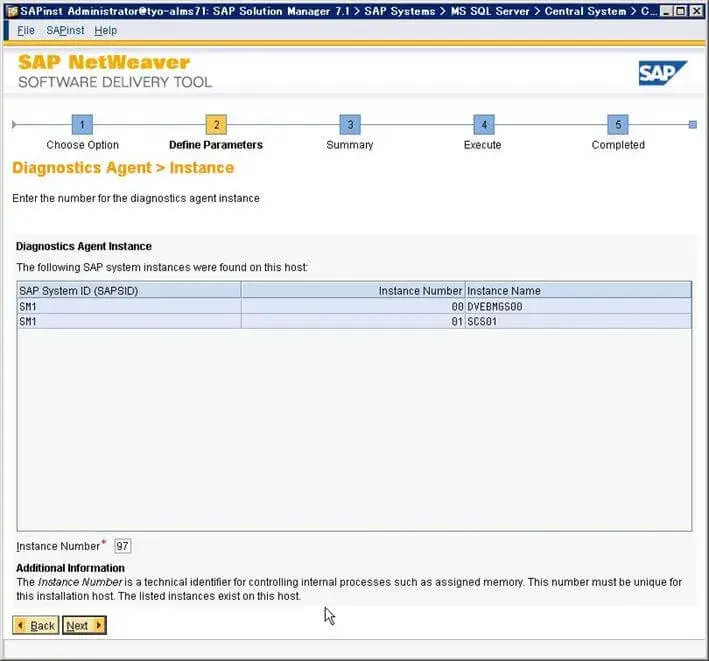
そのまま次へ進みます。
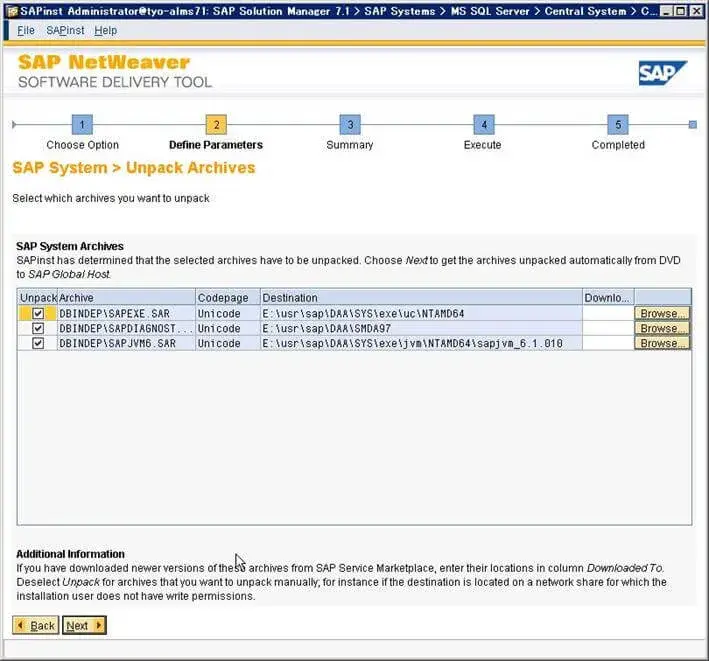
設定作業は以上です。
ここでは、パラメータサマリーの画面が表示されますので、設定が間違っていないことを確認します。
設定に誤りがある場合は、該当項目左のチェックボックスにチェックを入れ、[Revise]ボタンを押すと該当項目を再設定することができます。
次へ進むとインストールが始まります。
ちなみにSolution Managerのインストールなので、Solution Manager Keyは必要ありません。
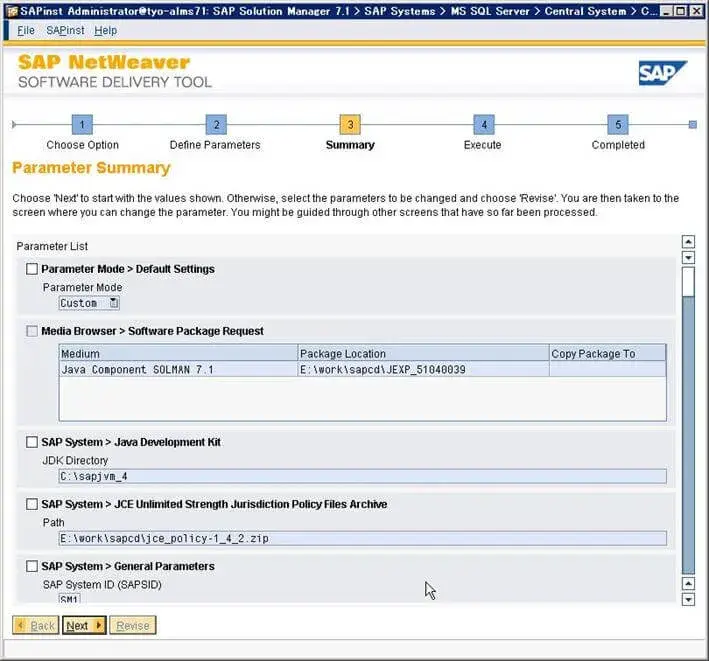
これはインストール中の画面です。
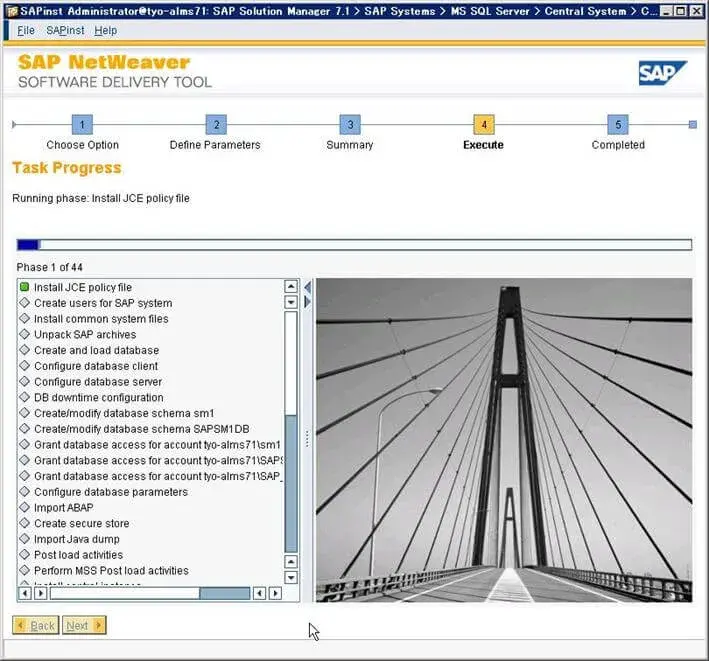
インストールが無事終了しました。
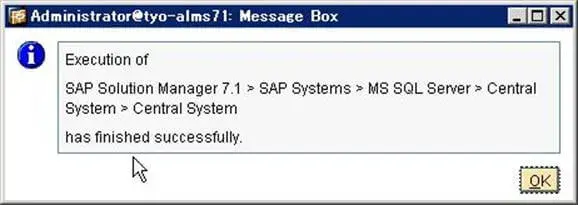
この後は、SAPカーネル更新やクライアントコピー、SP適用、言語インポートなどの
インストレーションの後処理を行います。
- カテゴリ: SolMan
この記事に関するサービスのご紹介
導入/移行(プロフェッショナル)サービス
プロフェッショナルサービスでは主にSAPシステムの導入や移行、それに伴うテクニカルな支援を行います。ERPやS/4 HANA、SolManといった様々なSAP製品の新規導入、クラウドを含む様々なプラットフォームへのSAPシステムの最適な移行、保守切れに伴うバージョンアップ・パッチ適用等の作業だけでなく、パラメータ設計、パフォーマンスチューニング、導入・移行計画支援等についても対応いたします。
詳細はこちら