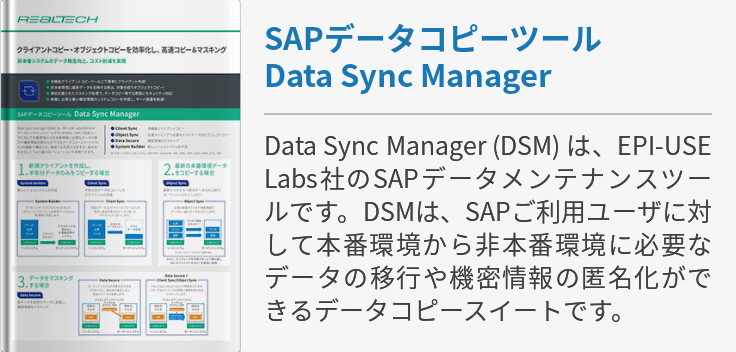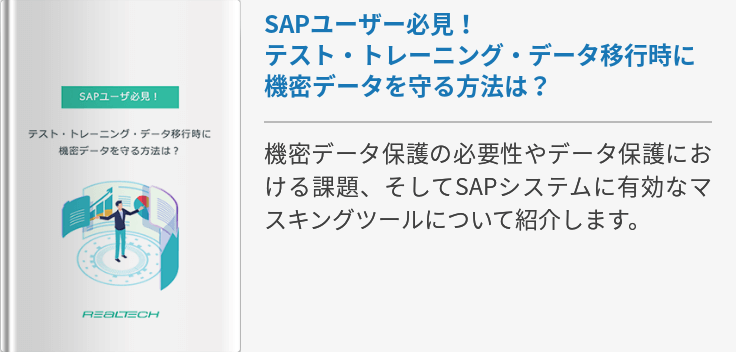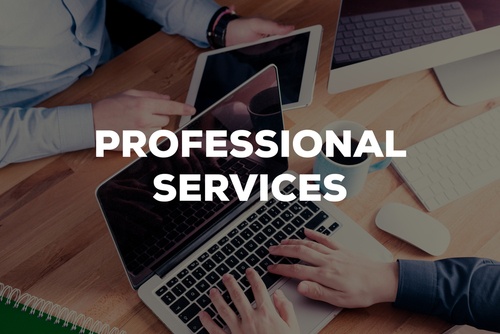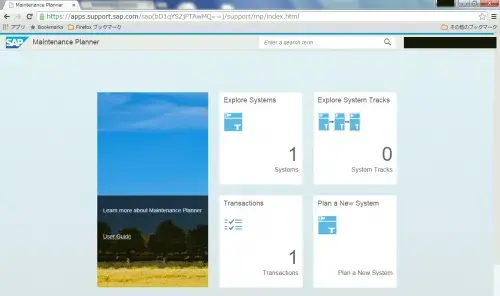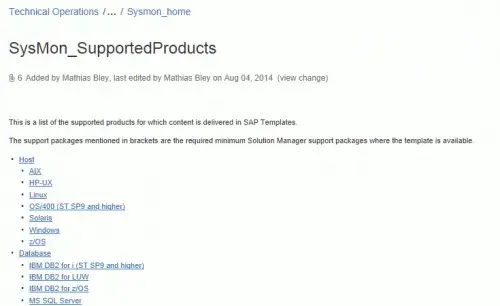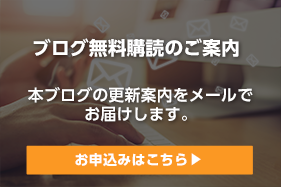前回は第1回目ということでSolution Managerの初期インストレーションまでを紹介しました。今回はその後に続く、インストールの後処理から進めていきます。
まずはTMS(移送管理システム)を設定します。(T-cd:SE03)
新規インストールなので[Standard Installation]を選択し、次へ進みます。
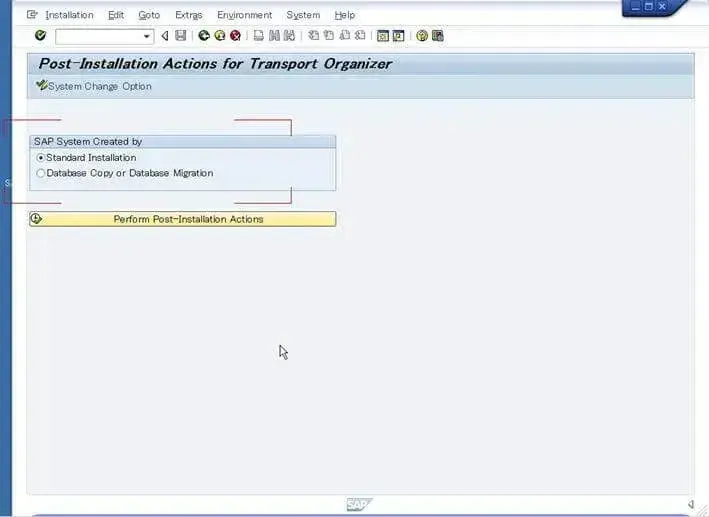
今回は2ランドランドスケープ構成でCTS(移送/修正システム)を設定する予定なのですが、
ここはひとまずシングルシステム構成でCTSを設定します。
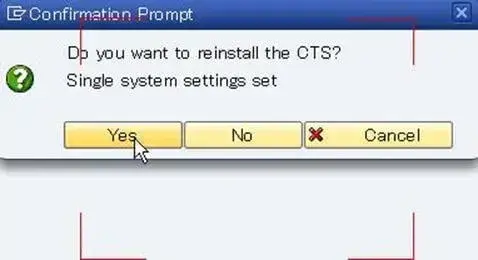
システムの説明を追加し、[保存]ボタンを押します。
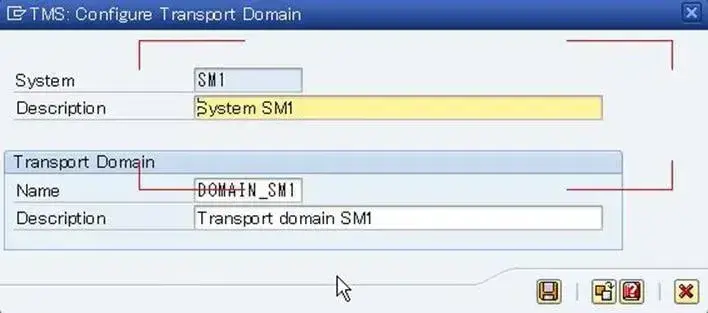
会社アドレスを設定していないため、登録を促されます。
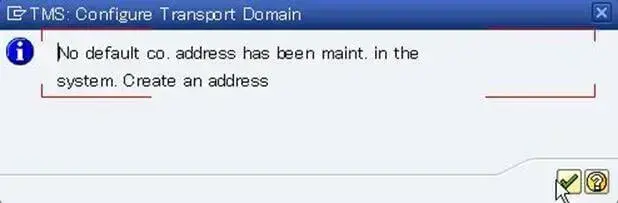
任意の会社名を入力します。

CountryとTime Zoneも入力し、[保存]ボタンを押します。
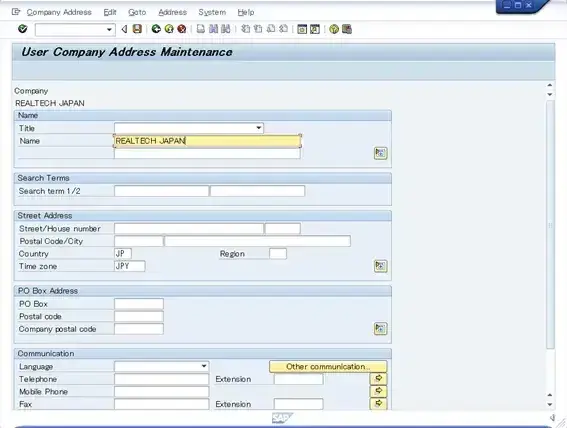
先ほど、シングルシステム構成でCTSを設定しましたが、ここで2ランドスケープ構成に変更します。(T-cd:STMS)
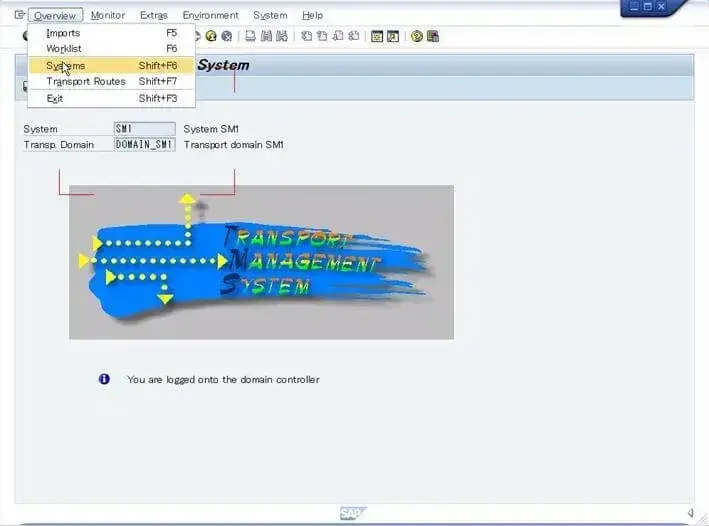
実体としてはシステムは1台しかありません。
そこで、もう一台は仮想システムとして登録します。
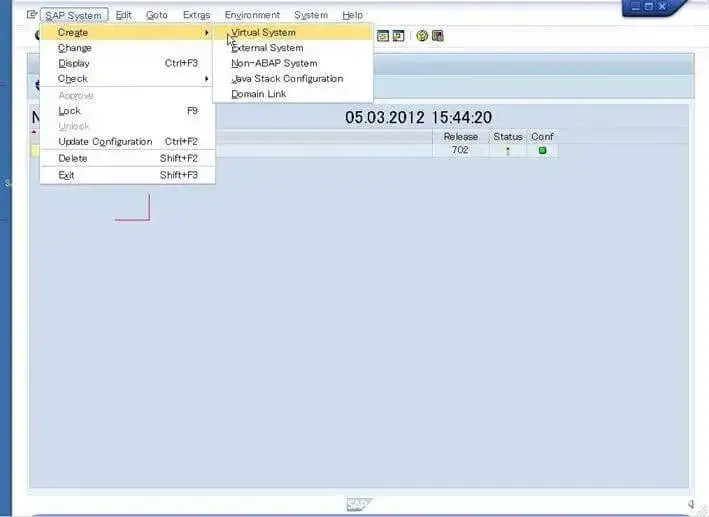
先ほどと同じようにシステムの説明を追加し、[保存]ボタンを押します。
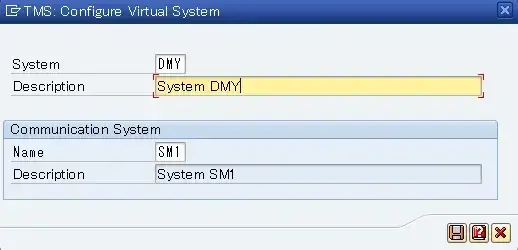
続いて移送ランドスケープを設定します。
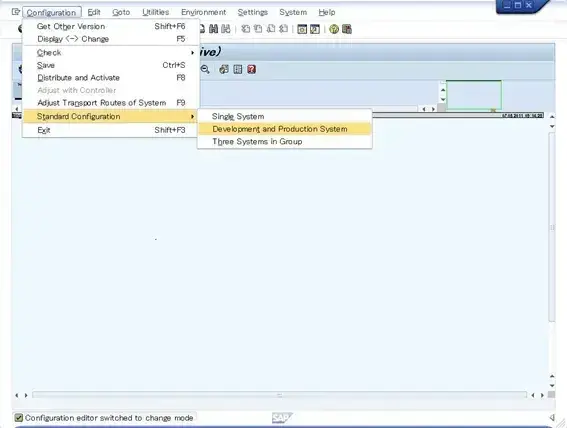
[Delevepment system]にSolution ManagerのSID、[Production system]に仮想システムのSIDを入力し、[続行]ボタンを押します。
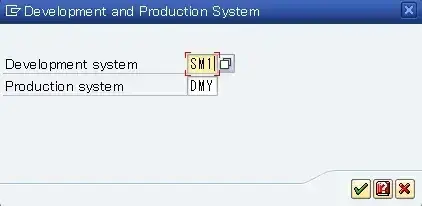
設定の説明を入力して、さらに進みます。
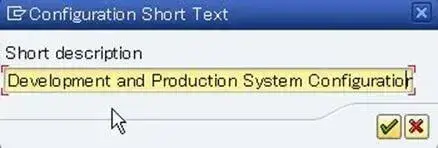
設定の有効化と関連システムへのを配信を行います。
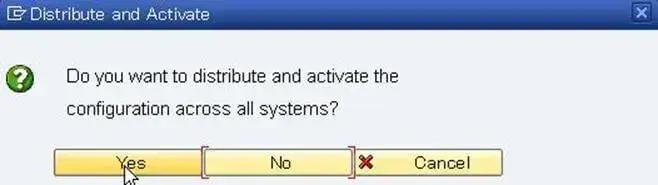
ここからは作業用のユーザで実行していきます。ユーザはDDICをコピーして作成しています。
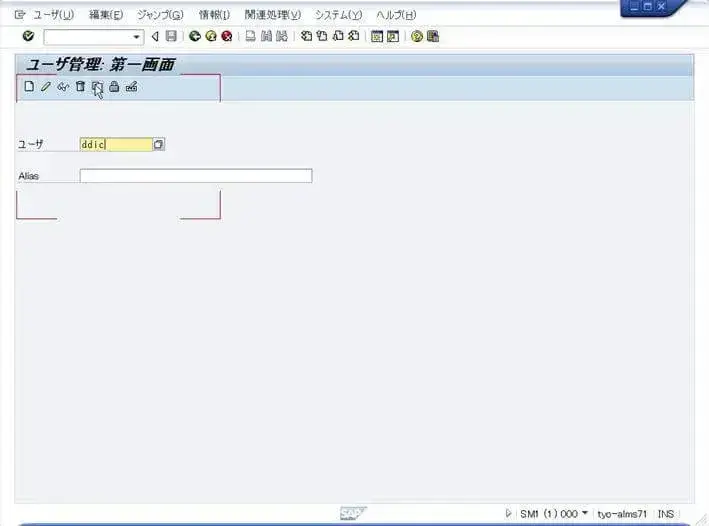
[部分選択]はそのままにしてユーザをコピーします。
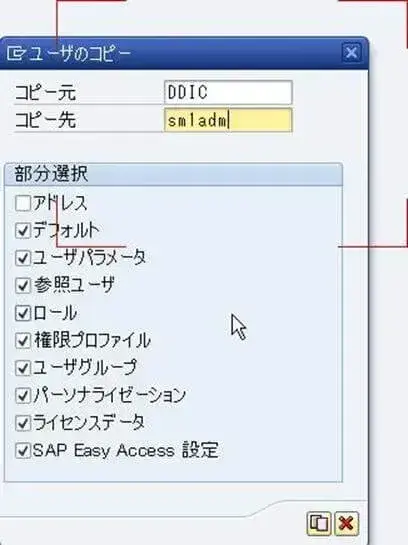
作業用ユーザでログオンし言語を追加していきます。(T-cd:SMLT)
今回は日本語をインポートします。
まずは各国語サポート設定で日本語を追加します。(T-cd:SE38 -> RSCPINST)
続けて[有効化]ボタンを押します。
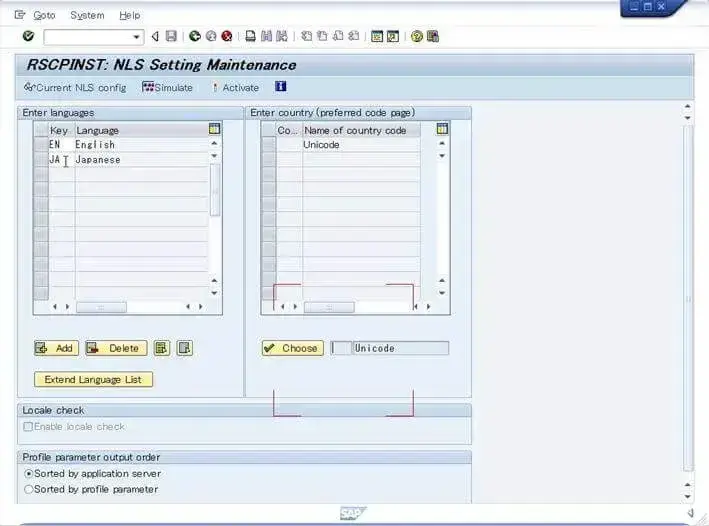
有効化された情報が表示されます。
この後、プロファイルパラメータ" zcsa/installed_languages"に値"EJ"を指定してインスタンスを再起動します。
データベースの復旧モードをFULLにしている場合は、ここでSimpleに変更しておきます。
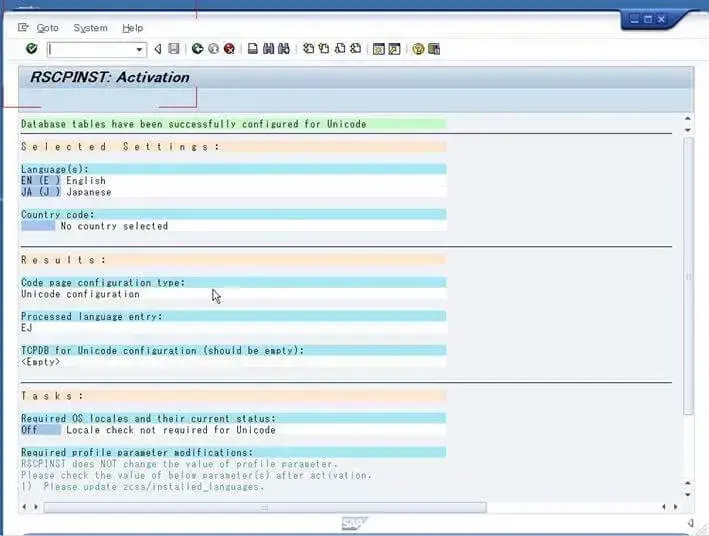
言語パッケージをインポートする準備をします。(T-cd:SMLT)
[Language]ボタンを押して、日本語を追加します。
補足言語は英語を指定して[保存]ボタンを押します。
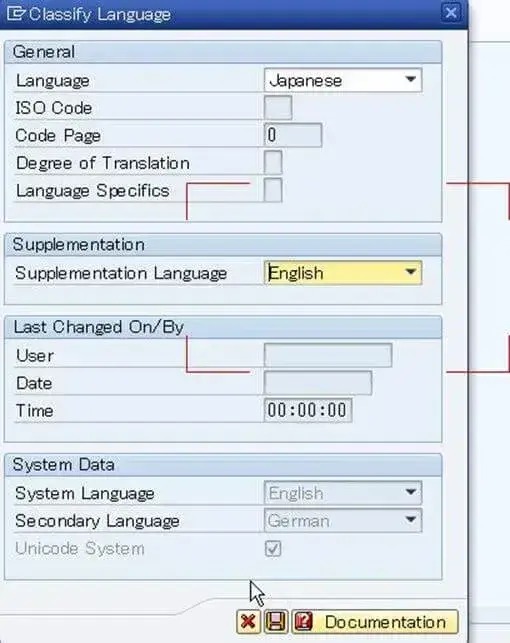
言語パッケージをインポートします。
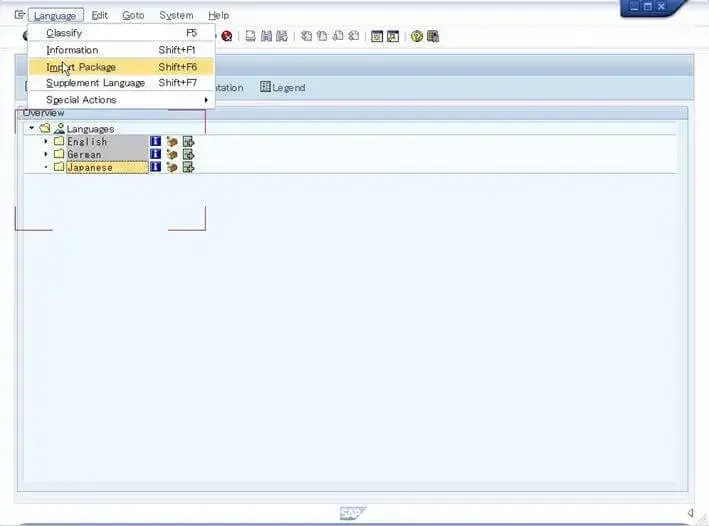
ここではサーバに格納しておいた言語のDVDメディアを指定すると、該当する言語のパッケージが表示されます。
続けて[Execute]ボタンを押してバックグラウンドでインポートを開始します。
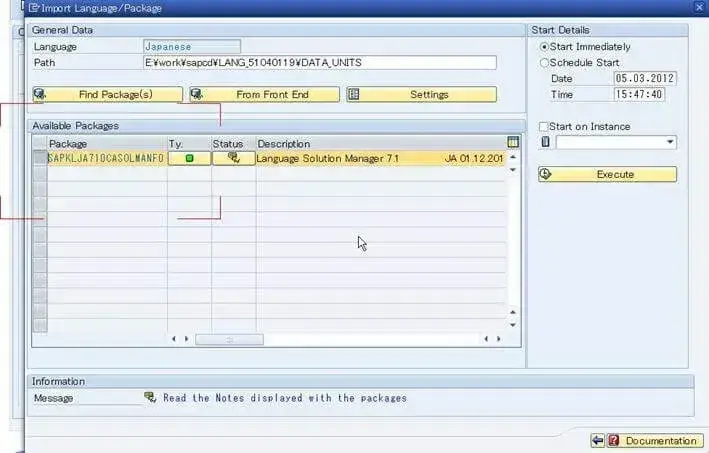
言語パッケージのインポートが終了しました。
日本語をメインに使う場合は、プロファイルパラメータ" zcsa/system_language"に値"J"を指定してインスタンスを再起動します。
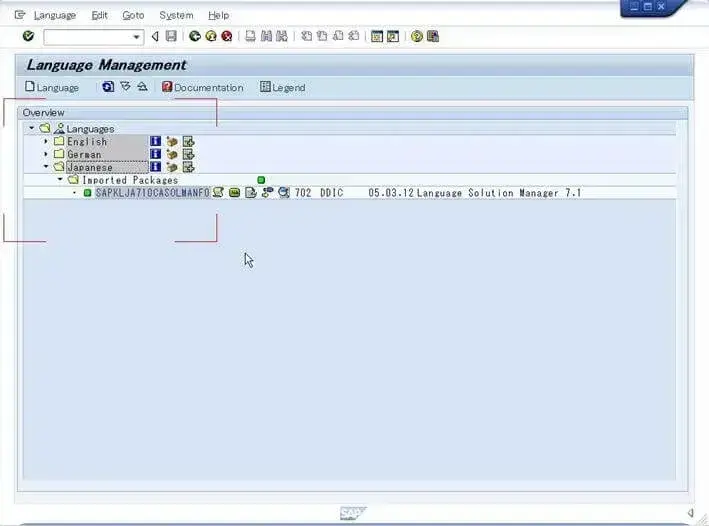
続いてサポートパッケージを適用します。
DVDメディアからサポートパッケージデータをグローバルEPS受信ボックスディレクトリ(<Drive>:\usr\sap\trans\EPS\in)に展開しておきます。ABAPの場合は、SAPCARを使って<Drive>:\usr\sap\transに展開、Javaの場合は、SCAファイルをグローバルEPS受信ボックスディレクトリに格納することになります。あと、同じDVDメディアの中にスタック定義XMLファイルがありますので、こちらも併せて格納しておきます。
それではAS Java側から進めていきます。JSPMを起動してサポートパッケージを適用します。
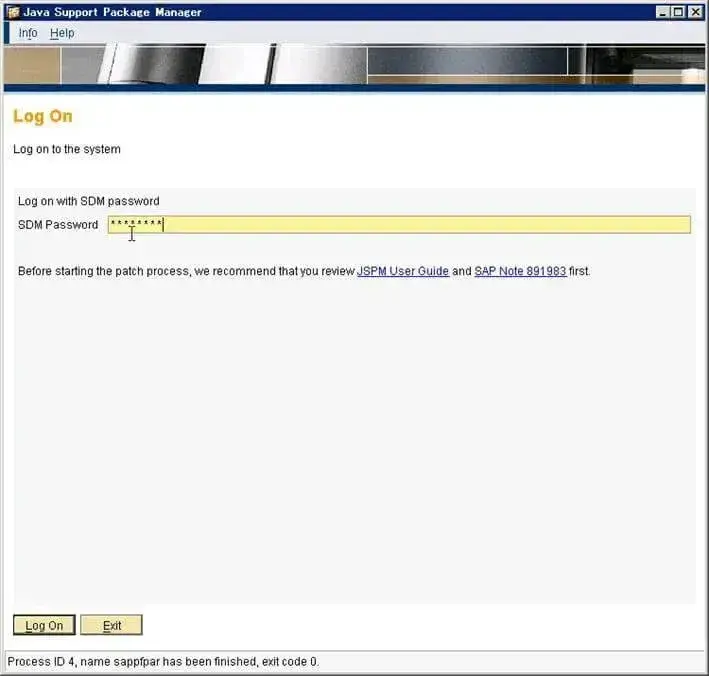
[Support and Enhancement Package Stack]を選択して、次へ進みます。
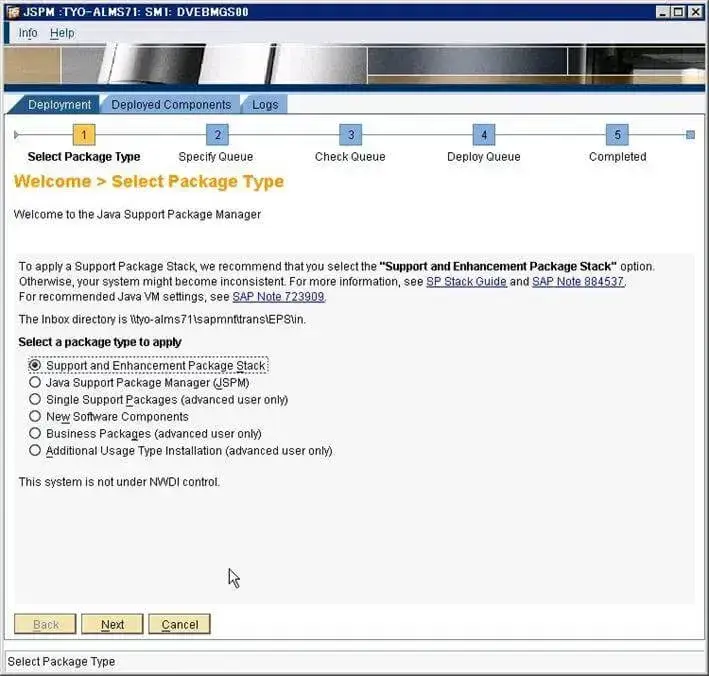
先ほどのスタック定義XMLファイルが読み込まれ、その情報が表示されます。
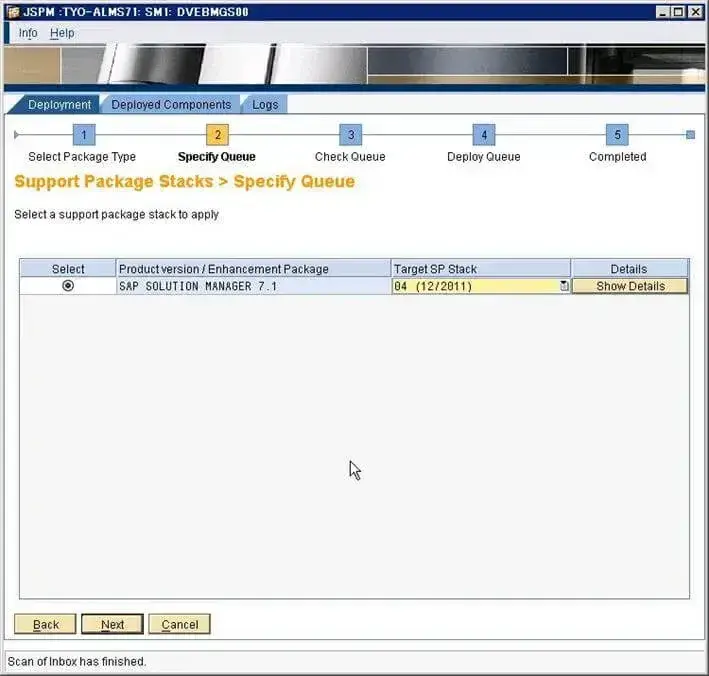
[Start]ボタンを押してインポートを開始します。
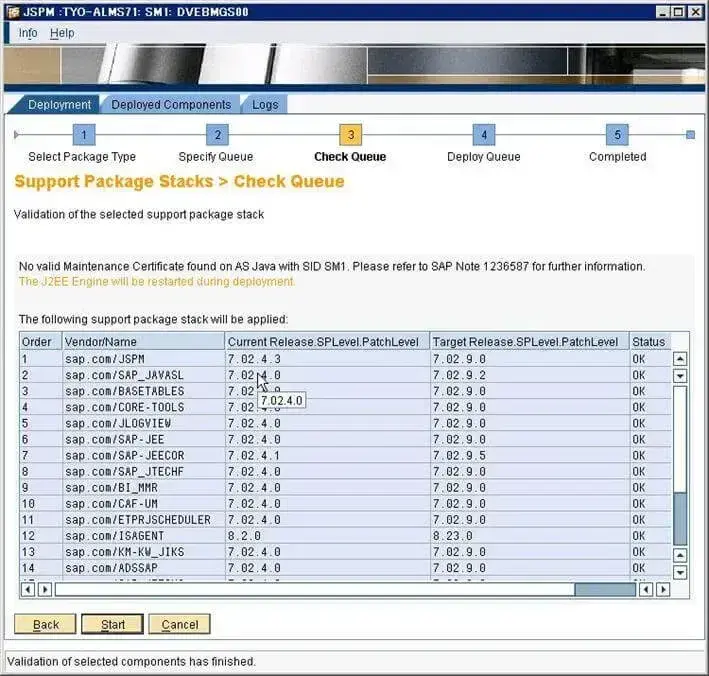
JSPM自体がアップデート対象の場合は、先にJSPMだけアップデートされます。
この場合は、[Exit]ボタンを押して、再度JSPMを起動し、先ほどと同じ手順で進みます。
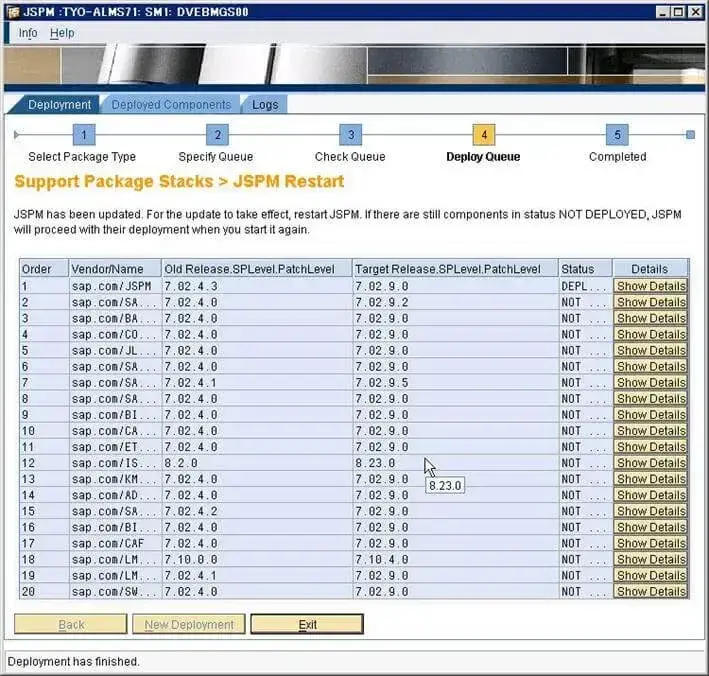
今度は残りのパッケージがアップデートされました。
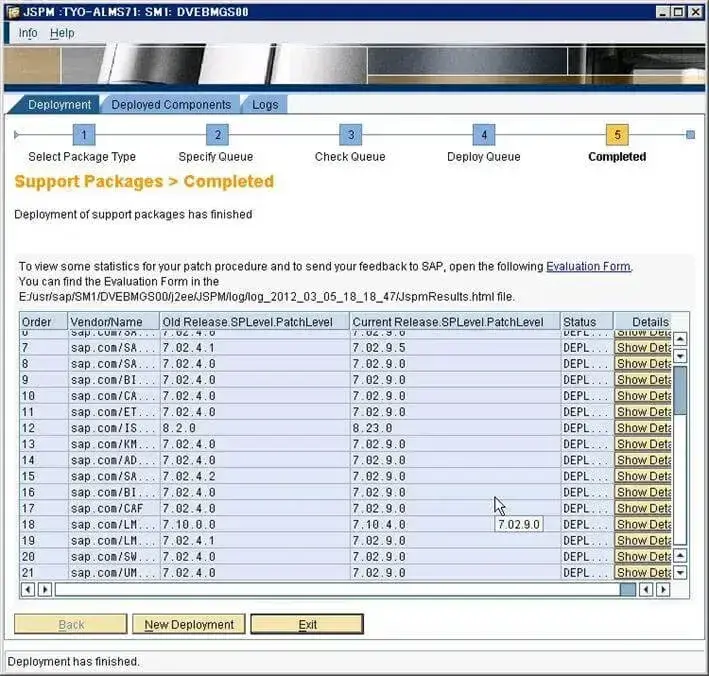
今回は追加でLM-SERVICEコンポーネントの最新パッチも適用しておきます。
LM-SERVICEには、この先で使用するウィザードやその修正が含まれております。
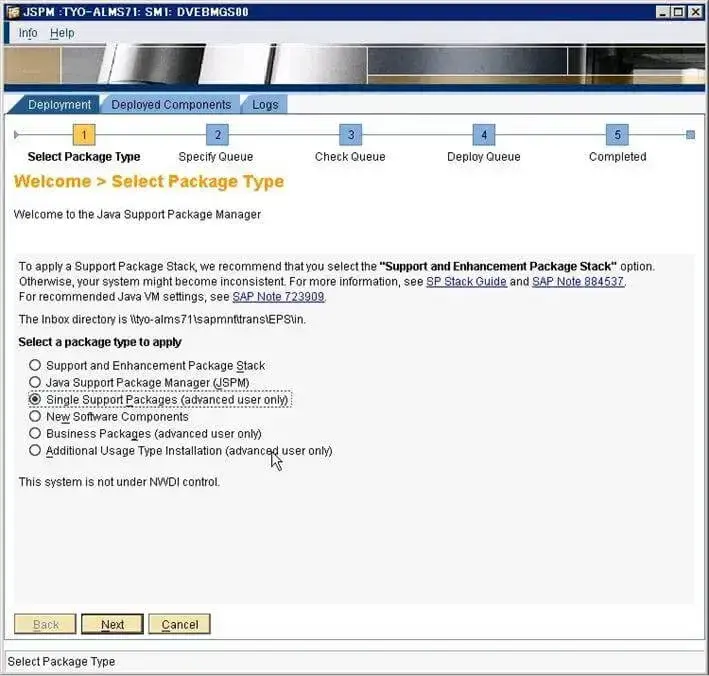
そのまま次へ進みます。
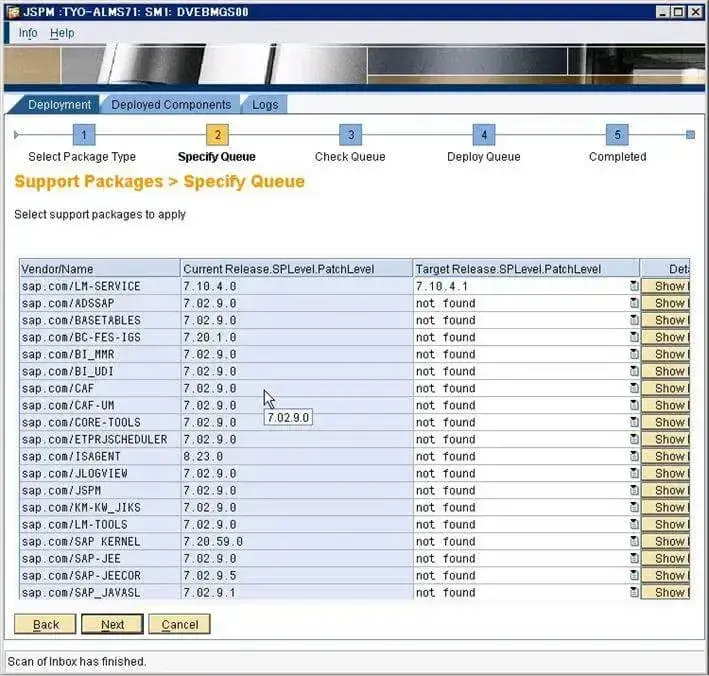
インポートを開始します。
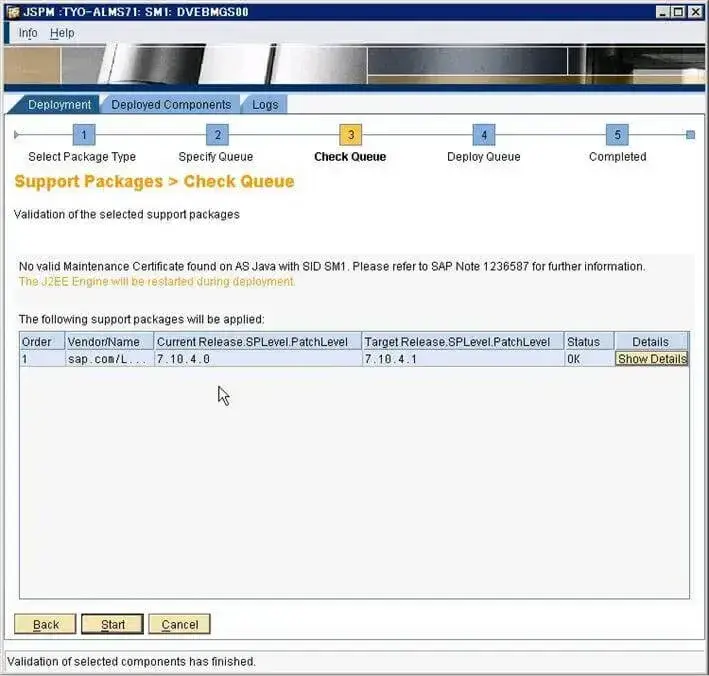
インポートが終わりました。
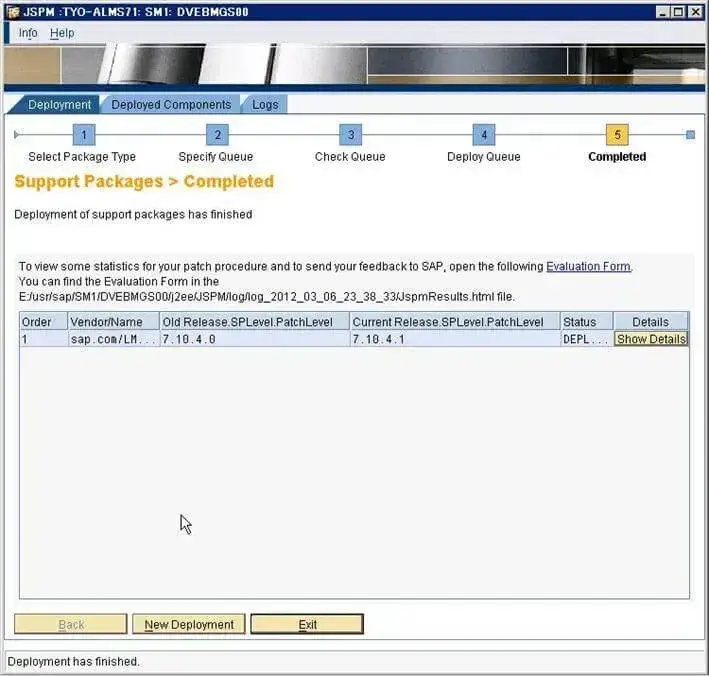
続いてWily IntroScope Agentのバージョン9のコンポーネントも追加します。
管理対象システムがNetWeaver7.1以降の場合はAgentのバージョン9が必要になります。
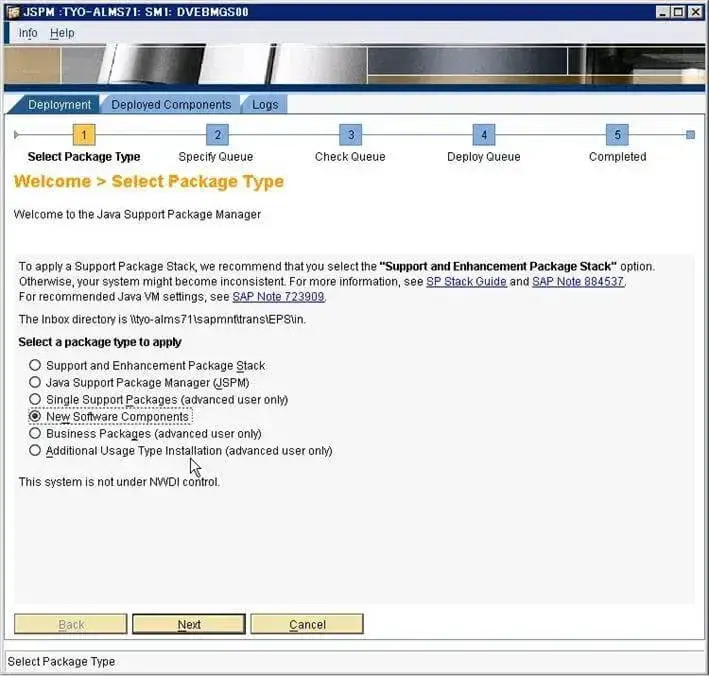
次へ進みます。
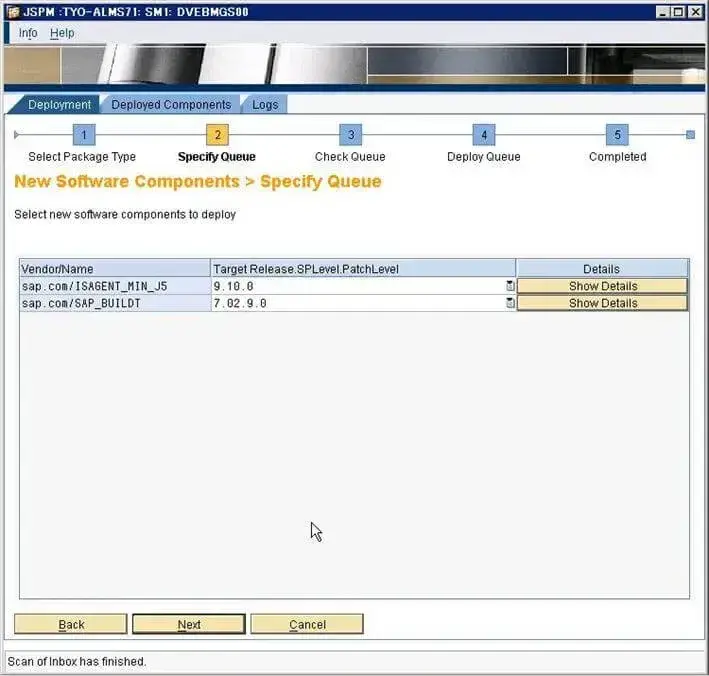
インポートを開始します。
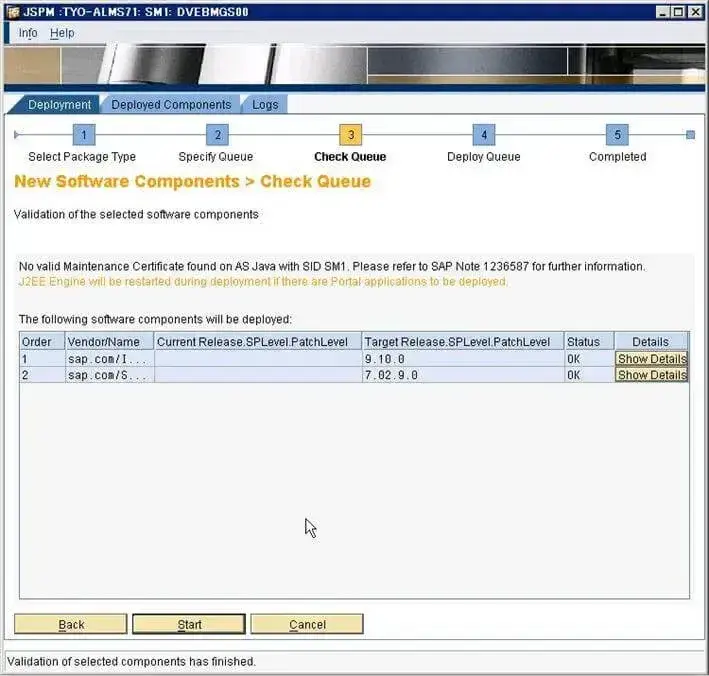
インポートが終わりました。
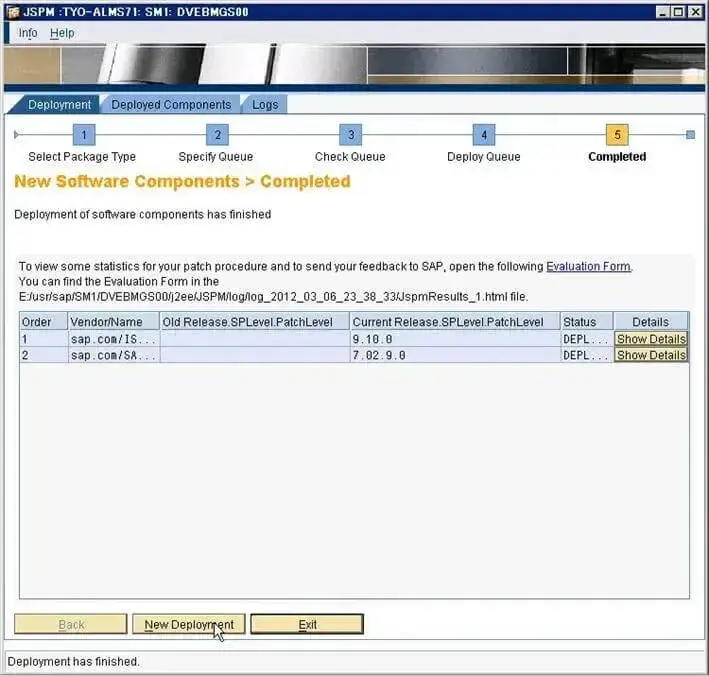
続いてABAPのサポートパッケージを適用します。
その前にSAPライセンスを登録しておきます。AS Javaのラインセンスも併せて登録しておきます。
それではパッケージをサーバからロードし、SPAMのアップデートから始めます。(T-cd:SPAM)
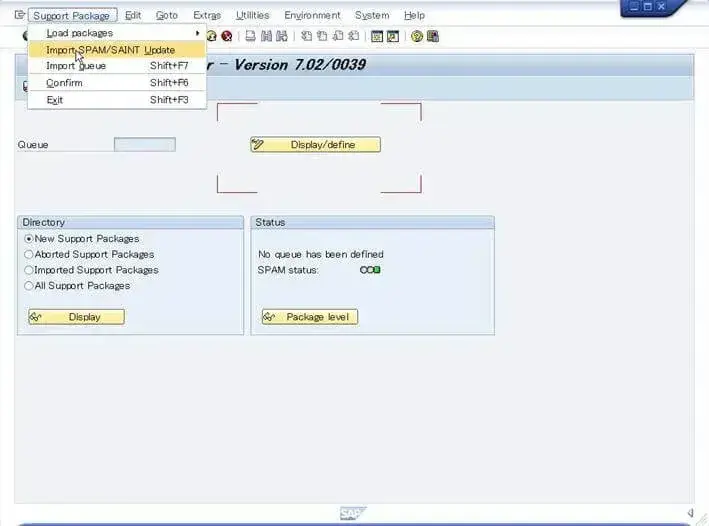
今回インストールしたSolution Managerのバージョンは各コンポートバージョンの依存関係が複雑で、SPAMだとサポートパッケージ適用手順が煩雑になってしまいます。ですが、SAINTだと一括で適用することができますので、今回はSAINTを使用します。(T-cd:SAINT)
まずはサーバからパッケージをロードしてから進めていきます。
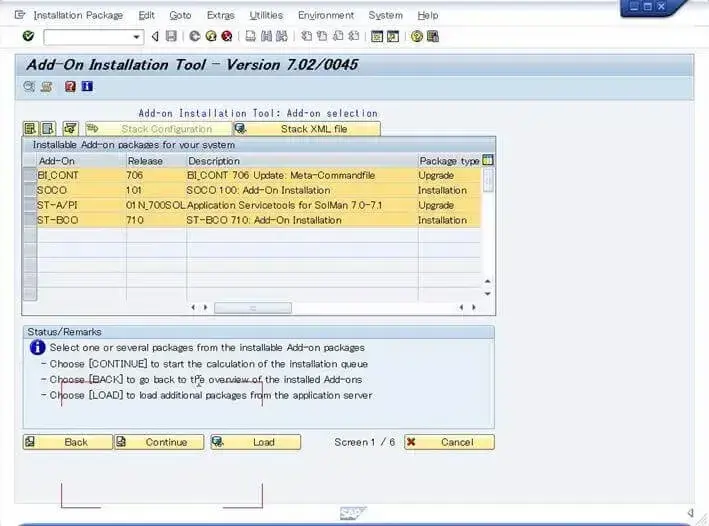
ここではターゲットのサポートパッケージレベルを選択しますが、スタック定義XMLファイルに基いた値がすでに入力されておりますので、このまま次へ進みます。
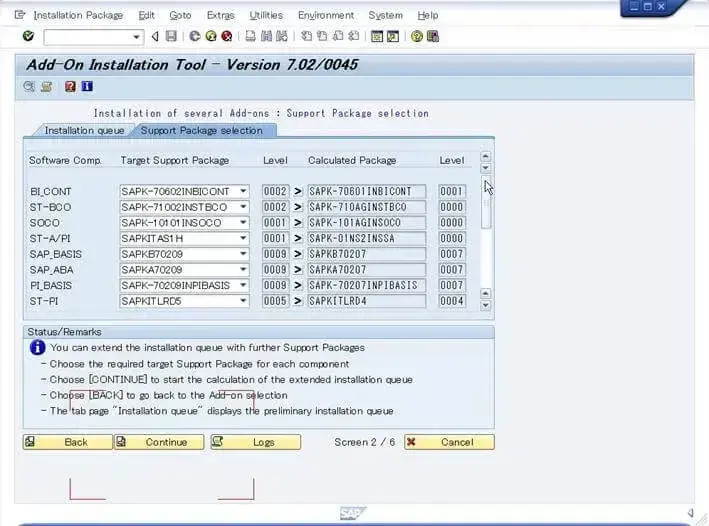
次へ進みます。
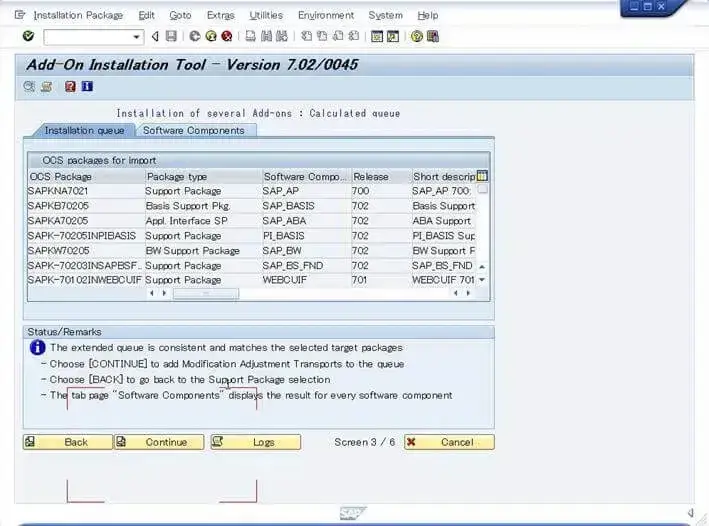
次へ進みます。
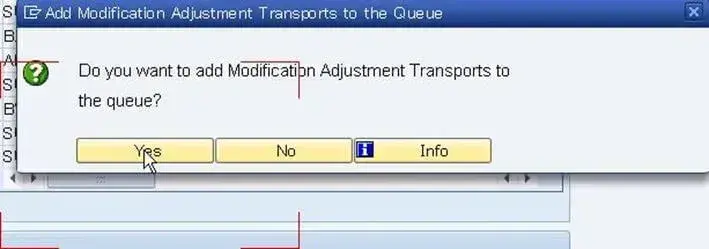
ここも、次へ進みます。
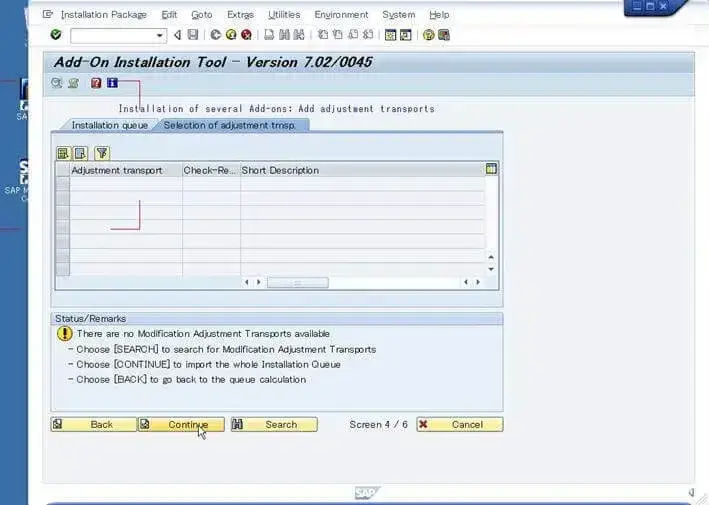
ノートに記載されているパスワードを入力します。
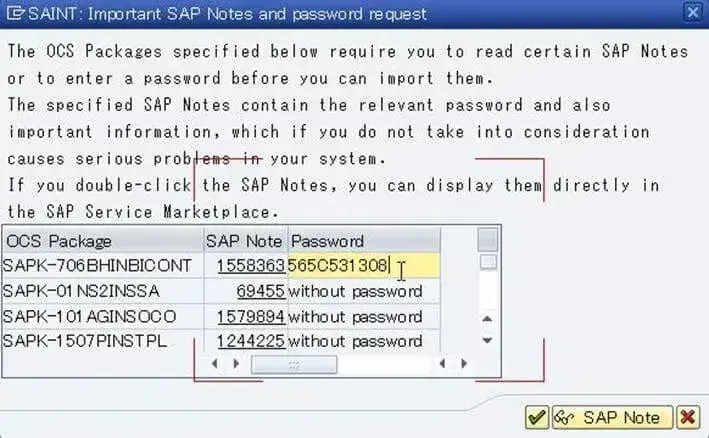
今回はバックグランドでインポートします。
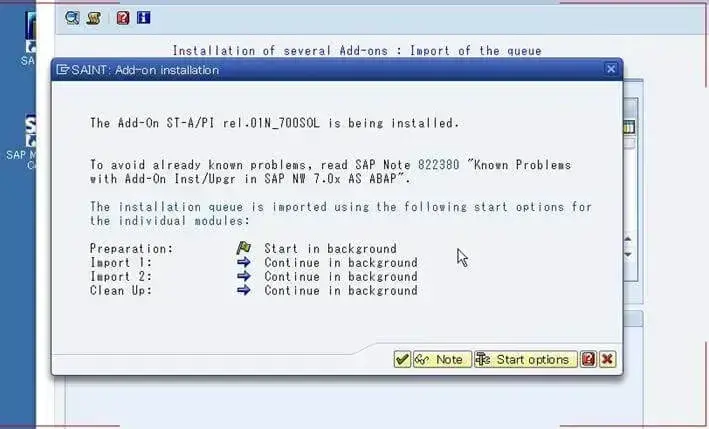
インポートを開始します。
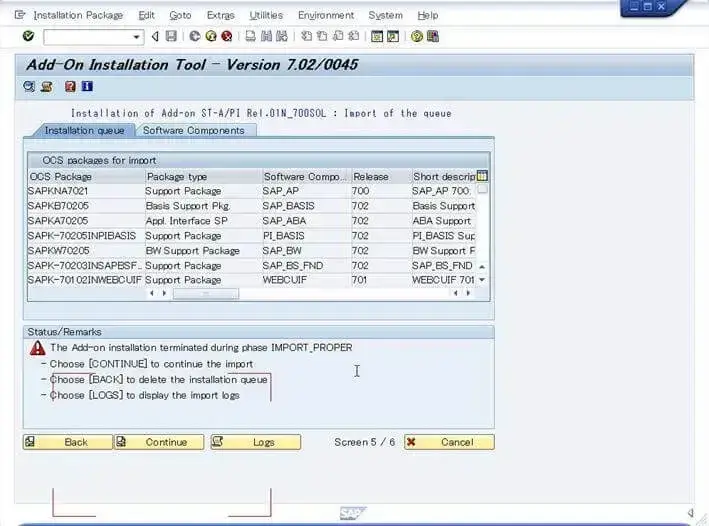
インポートが終了しました。
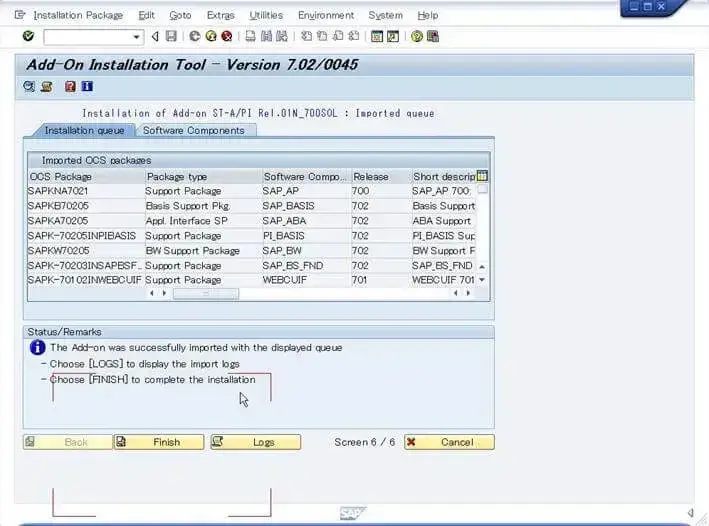
サポートパッケージの適用が終わりましたので、言語補足を実施しておきます。(T-cd:SMLT)
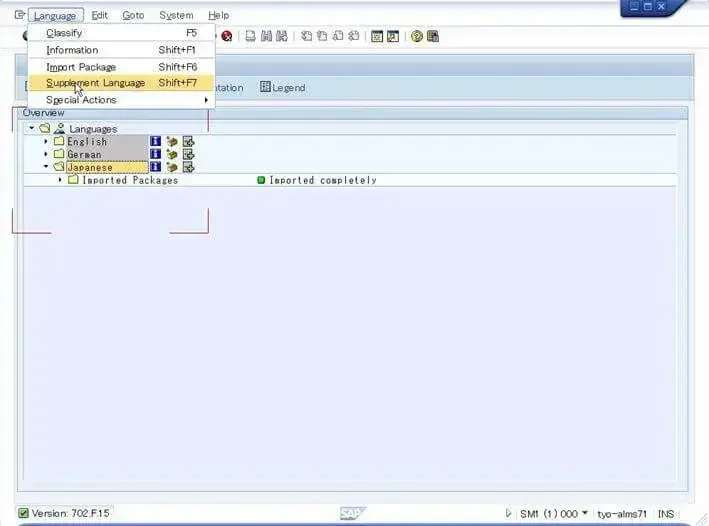
言語補足を開始します。
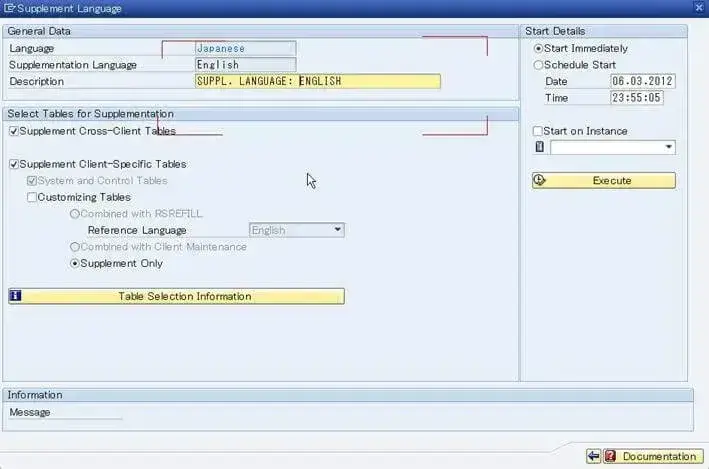
言語補足が終わりました。
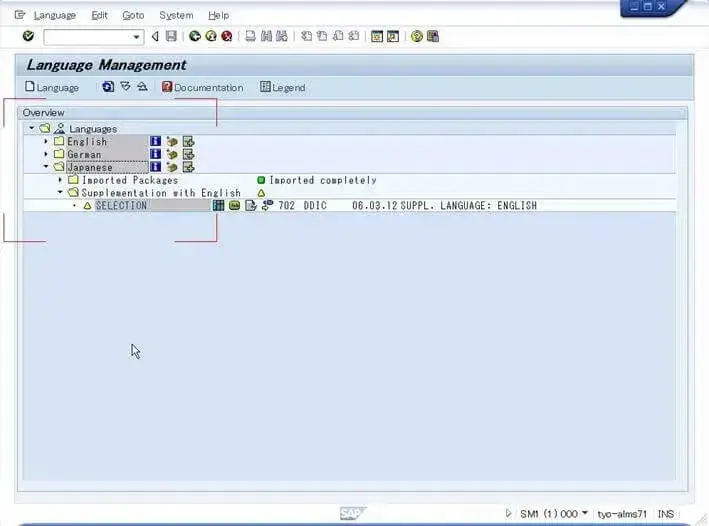
ABAPのロードを生成します。(T-cd:SGEN)
BSPやWeb Dynproなどもロードを生成しておいたほうが良いですが、今回はABAPのみとします。
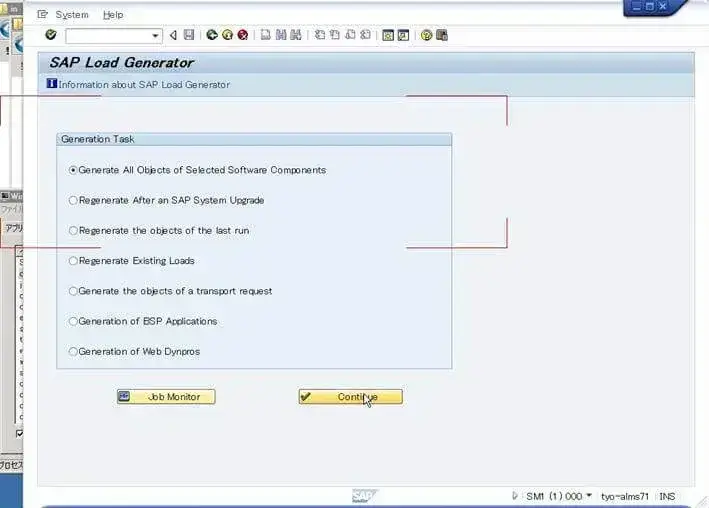
ソフトウェアコンポーネントはすべて選択します。
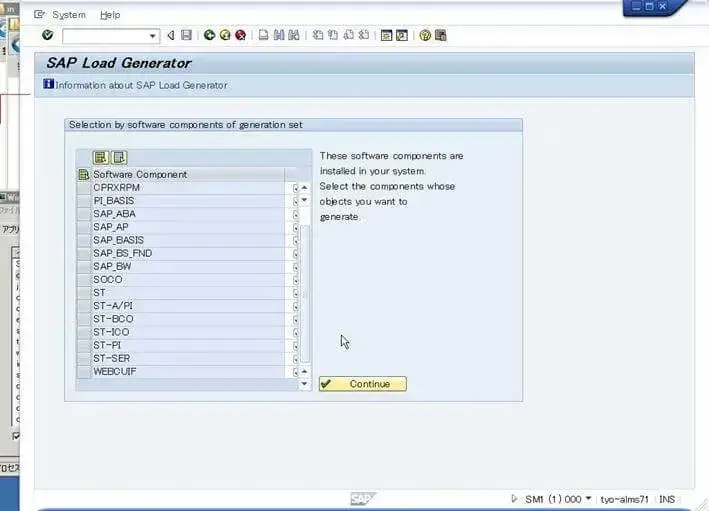
そのまま次へ進みます。
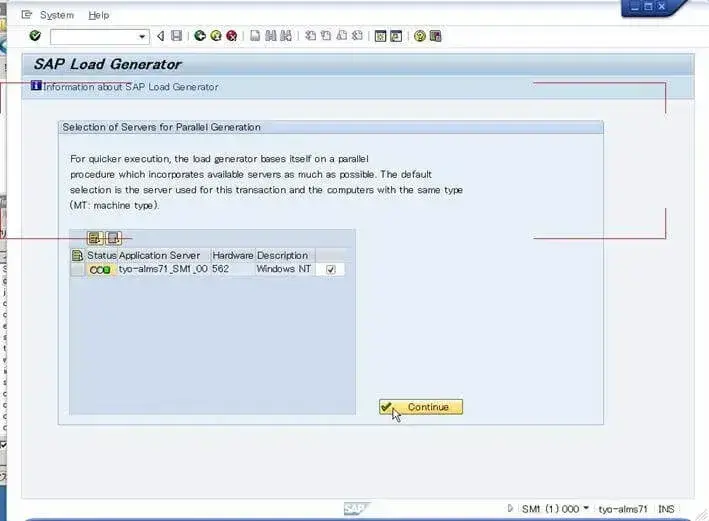
ロード生成ジョブを開始します。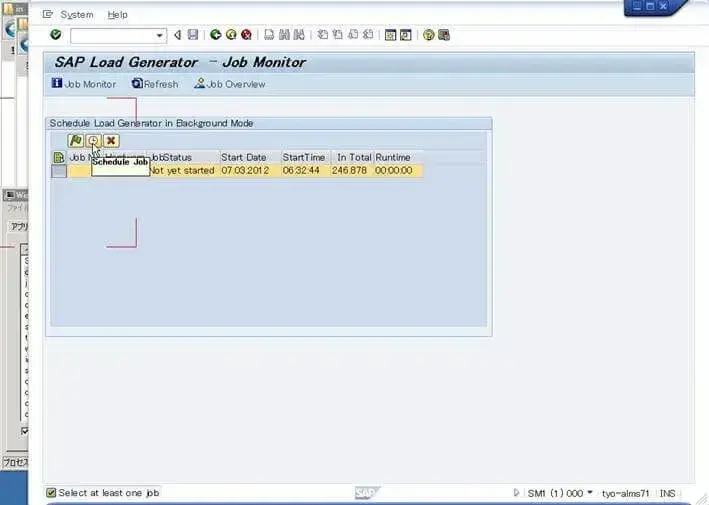
ロード生成が終わりました。
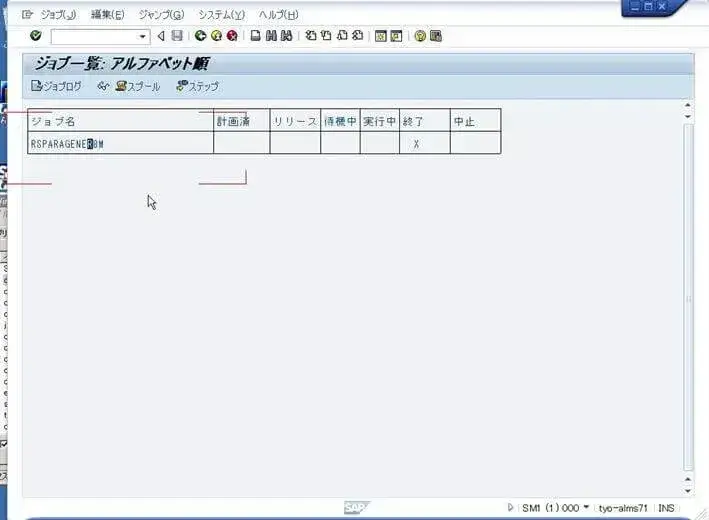
ここからはSAPカーネルを更新していきます。Solution Manager7.1はカーネルリリース7.20ですが、今回はカーネルリリース7.20EXTに更新します。
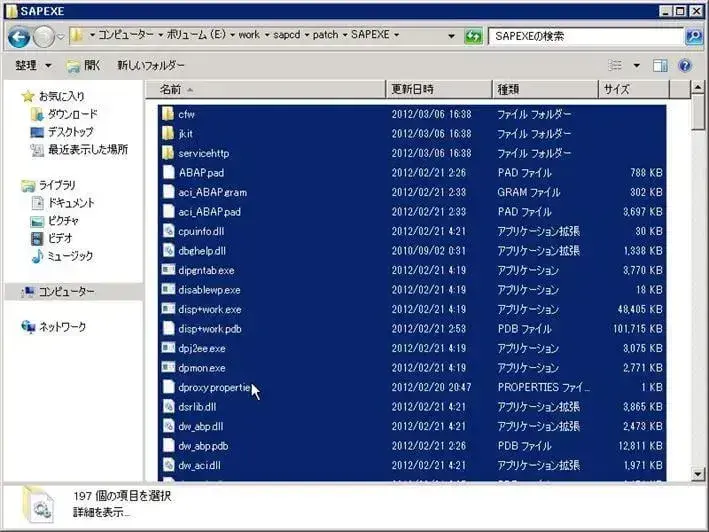
カーネルリリース7.20 EXTは使用するランタイムライブラリも変更されておりますので、
忘れずにインストールしておきます。
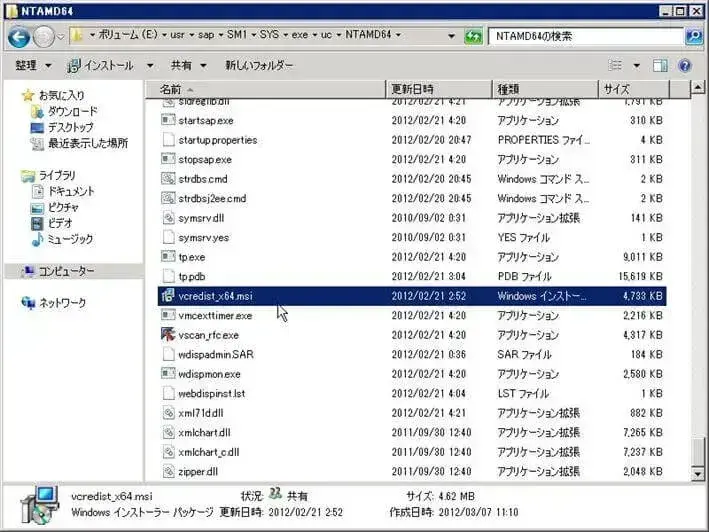
次へ進みます。
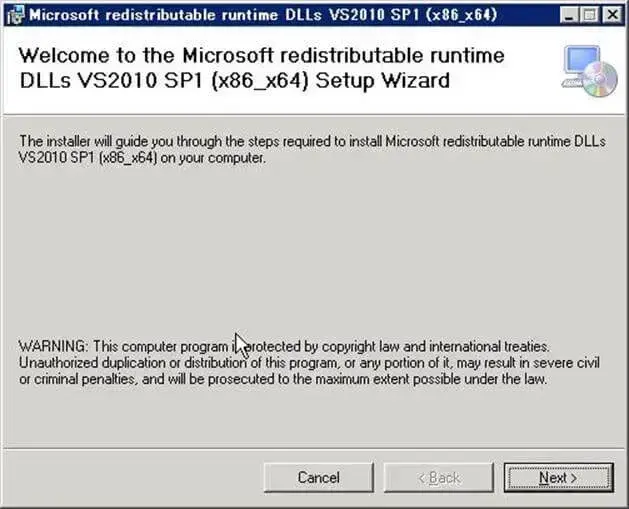
Windows環境でSolution Managerを構築する場合、そのままだとMDXパーサが起動できないため、Non-Unicode版のlibrfc32.dllをC:\Windows\System32フォルダにコピーしておきます。
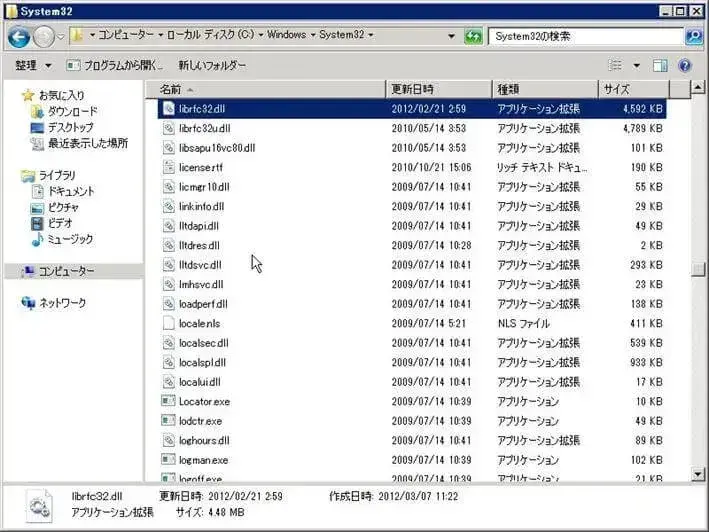
DLLファイルをシステムに登録します。
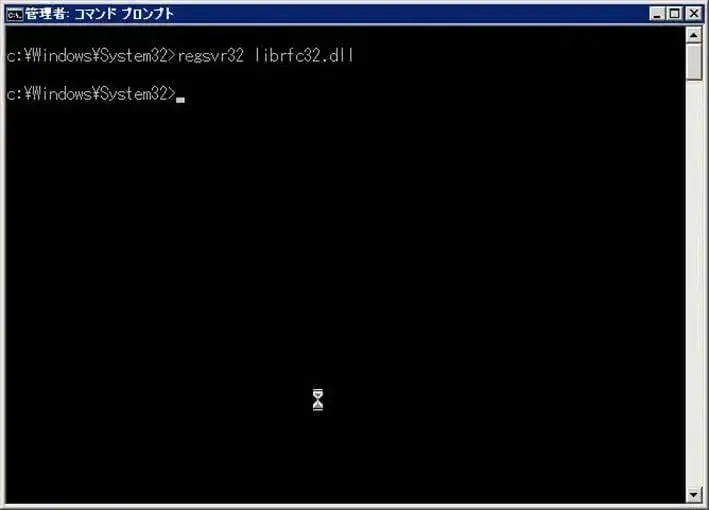
登録が完了しました。
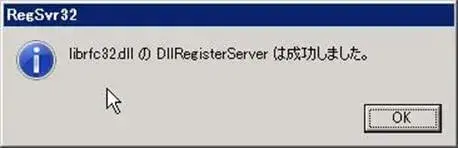
IGSを更新します。
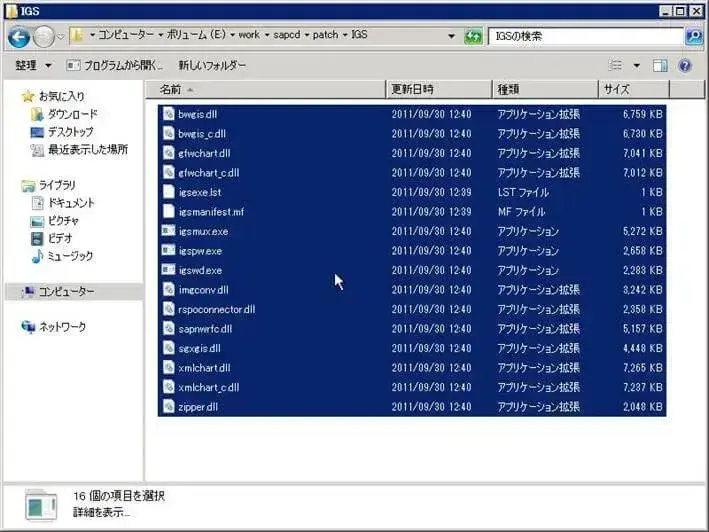
IGS Helperも更新します。
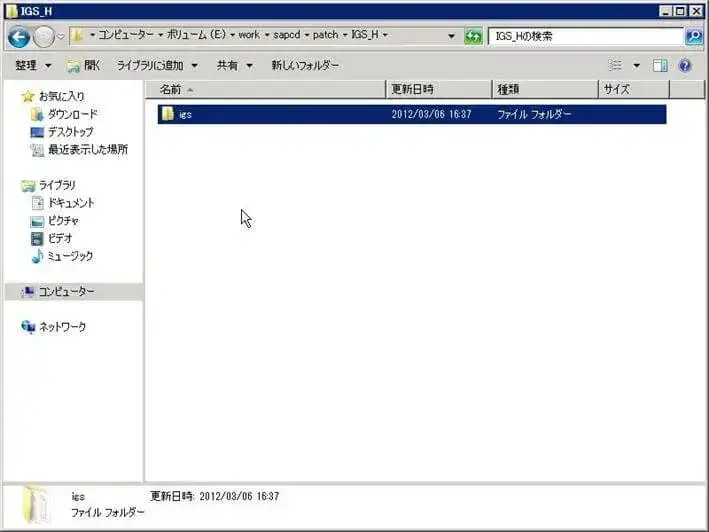
暗号化ライブラリを更新します。
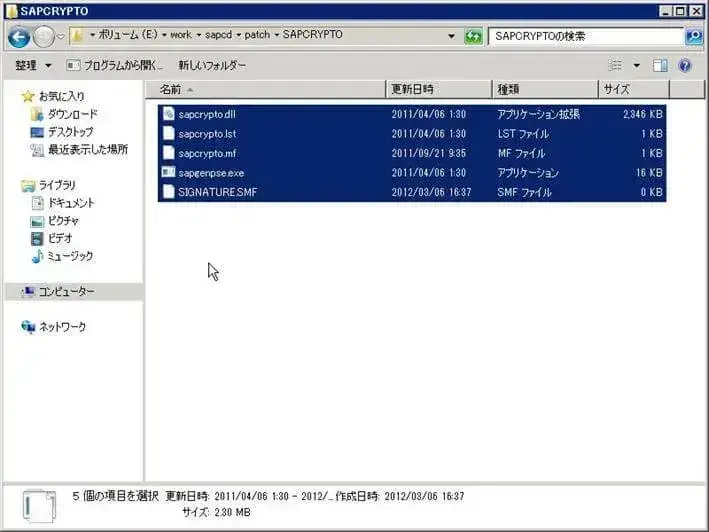
SAP HOST AGENTを更新します。
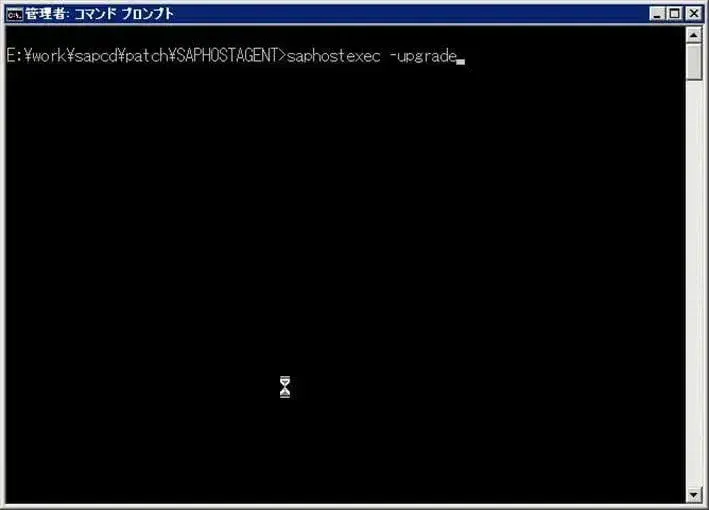
Diagnostics Agentインスタンスのカーネルを更新します。
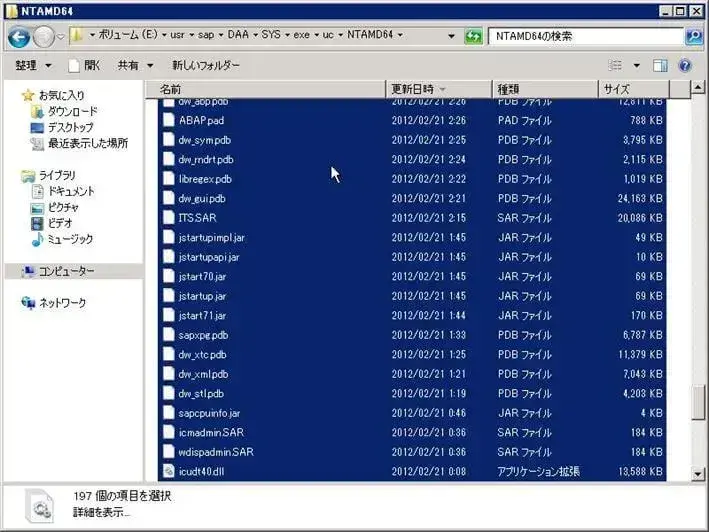
Diagnostics Agentインスタンスのsapjvmも更新します。プロファイルパラメータのSAJVM_VERSIONの値も変更しておきます。
(Solution Managerのインストール時に指定したsapjvm_4も最新バージョンにしておいてください)
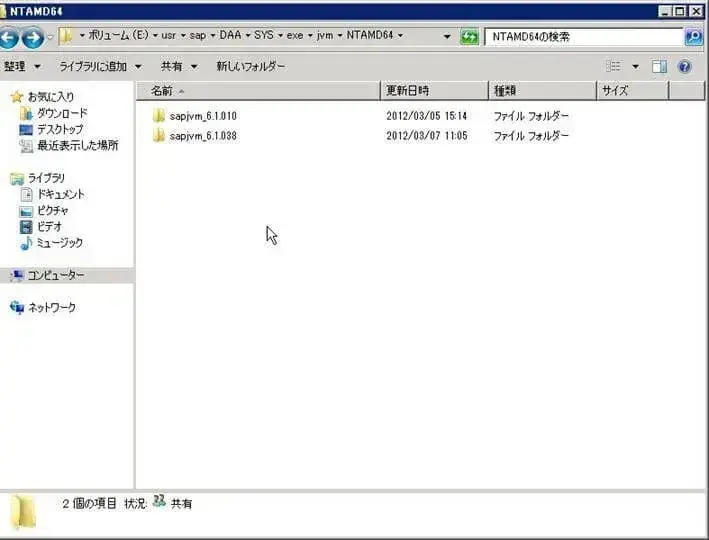
続いてクライアントコピーでマスタクライアントを作成します。
まずは論理システムを登録します。(T-cd:BD54)
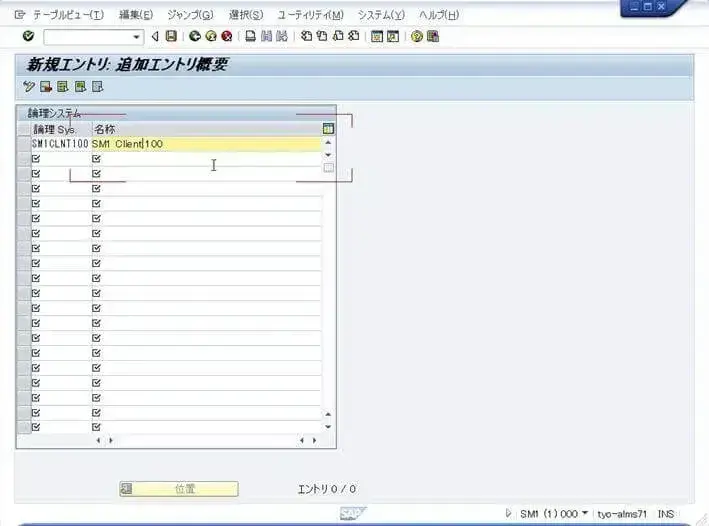
コピー先のクライアントを作成します。(T-cd:SCC4)
今回はクライアント100を作成します。
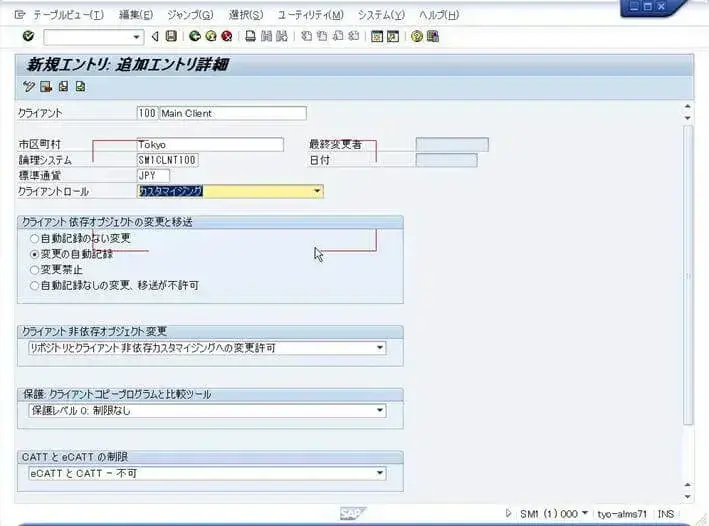
クライアント100にユーザSAP*でログオンします。
(あらかじめ、プロファイルパラメータでユーザsap*の初期パスワードを有効化しておいてください)
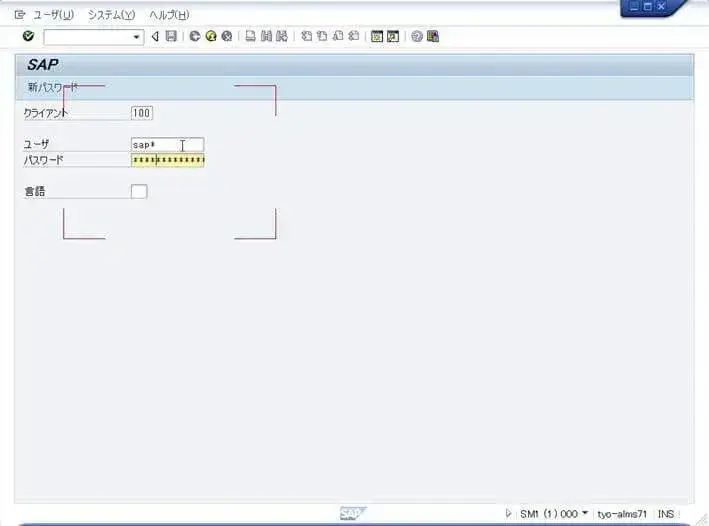
プロファイルはSAP_ALL、ソースClientは000、ユーザマスターソースClientはJava用ユーザが作成されている001を指定し、クライアントコピーを開始します。
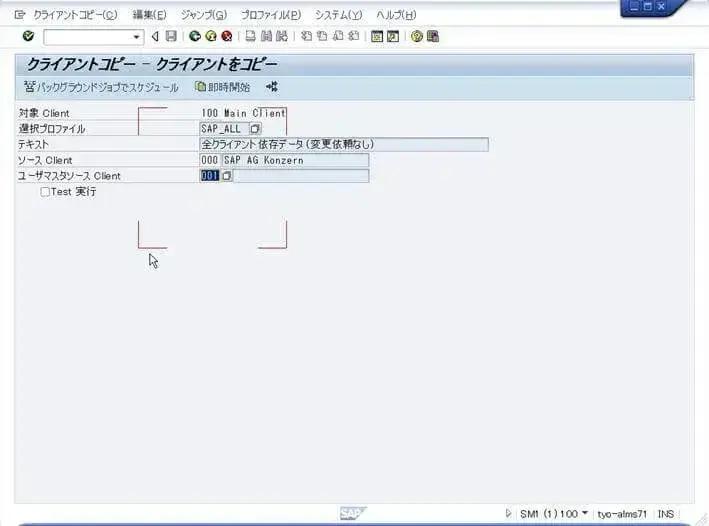
クライアントコピーが完了したら、新クライアントにも作業用ユーザを作成します。
先ほどはクライアント000に作成したため、クライアント100にはコピーされていません。
以降の作業はクライアント100の作業用ユーザで行います。
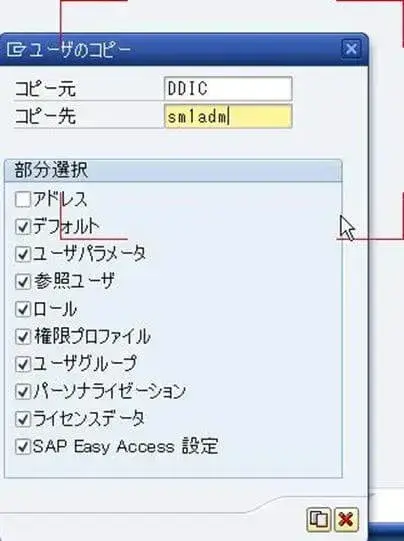
クライアントコピーの後処理を行います。ここではBIクライアントを変更します。
テーブルRSADMINAに含まれるレコードのBWMANDT列の値を変更します。(T-cd:SE16)
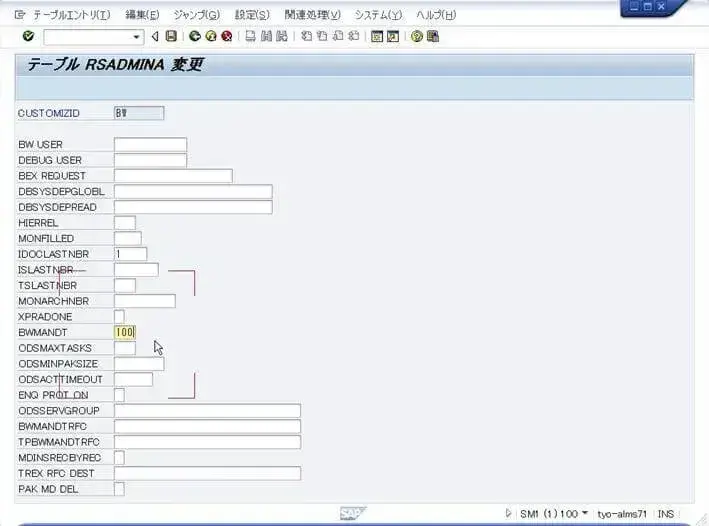
続いてUMEの接続クライアントも変更します。
NWAからも変更できますが今回はVisual Administratorから変更します。
UME Providerのume.r3.connection.master.clientの値を変更し、保存ボタンを押します。
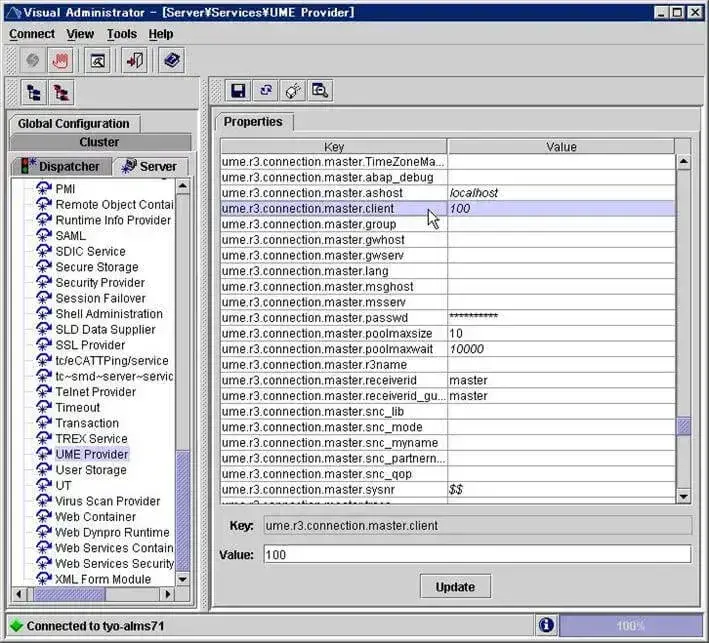
As Javaが接続するクライントも変更します。(Configtool)
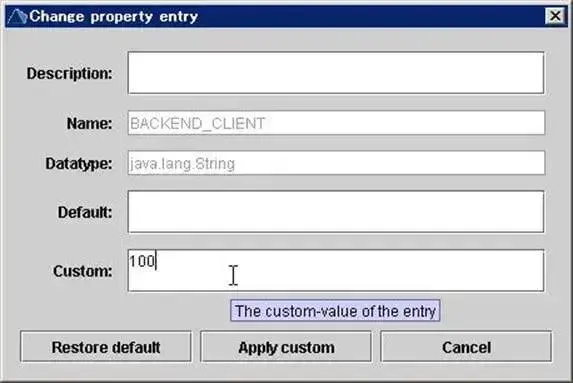
続いて新クライアントでロールSAP_BC_JSF_COMMUNICATION_ROを生成します。(T-cd:PFCG)
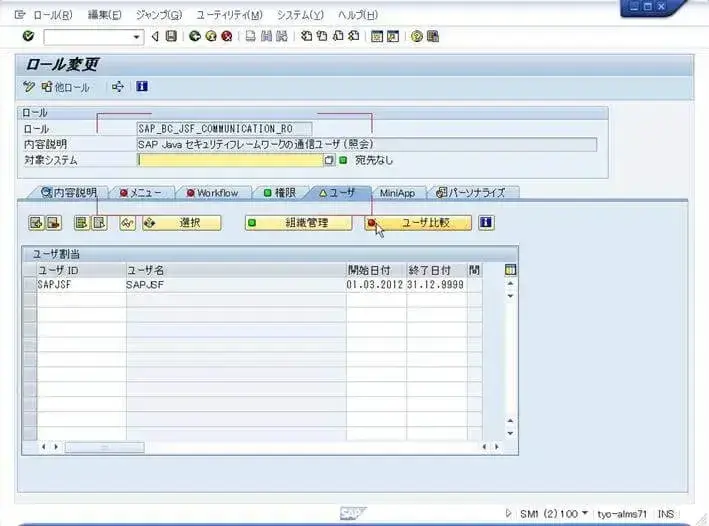
データウェアハウスワークベンチを実行し、初期設定行います。(T-cd:RSA1)
メタデータは複製も実行します。
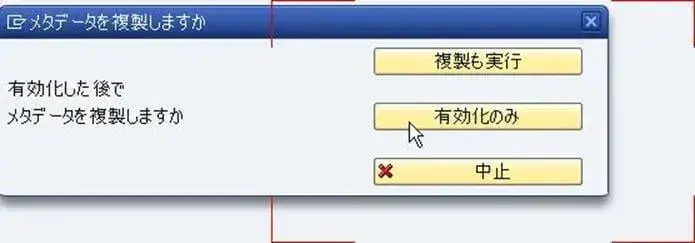
あと、SAPシステムからOSSへ接続できるようにしておきます。(T-cd:OSS1)
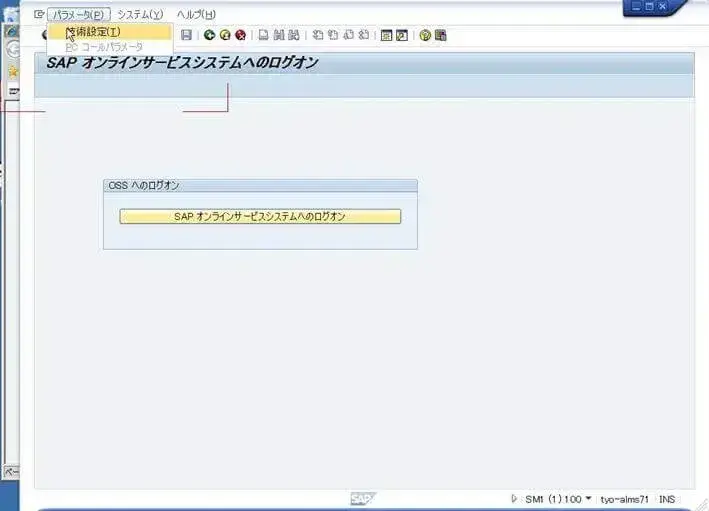
タイムゾーンを変更します。今回はJAPANにします。(T-cd:STZAC)
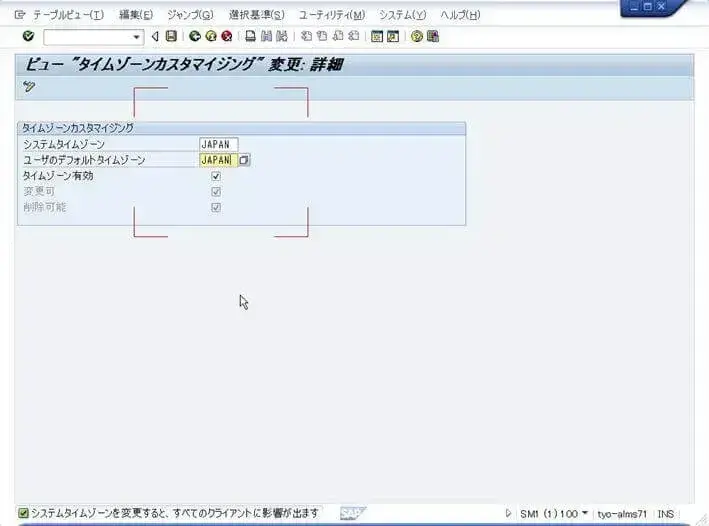
SLDのCRコンテンツを更新します。
SLDの管理画面を開きます。
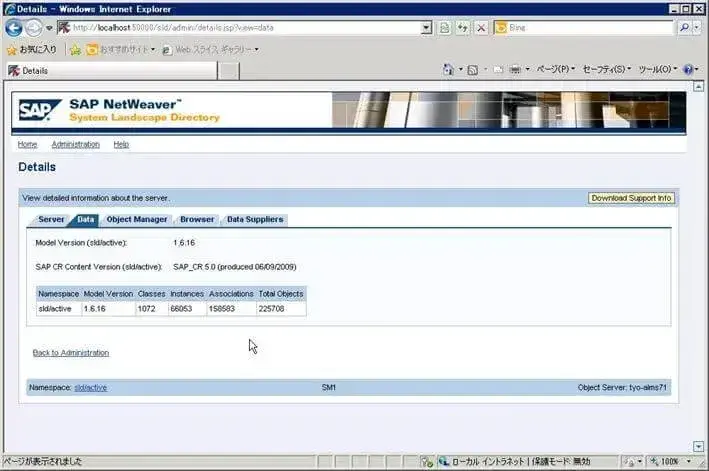
CRコンテンツを更新する前にアップロードの上限を拡張しておきます。
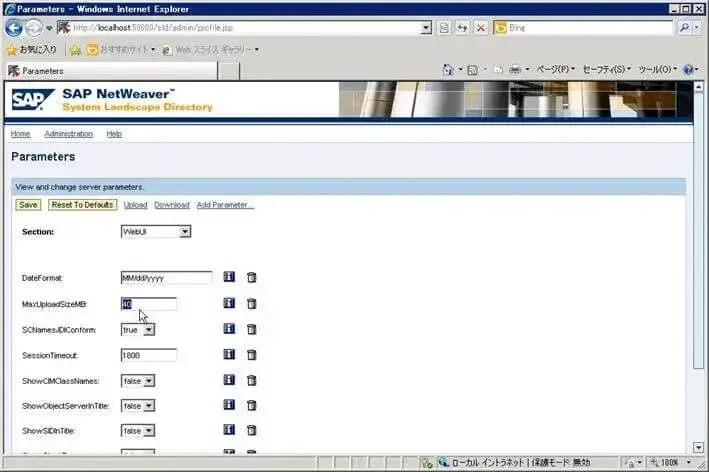
ダウンロードしておいた差分データを順番にインポートします。
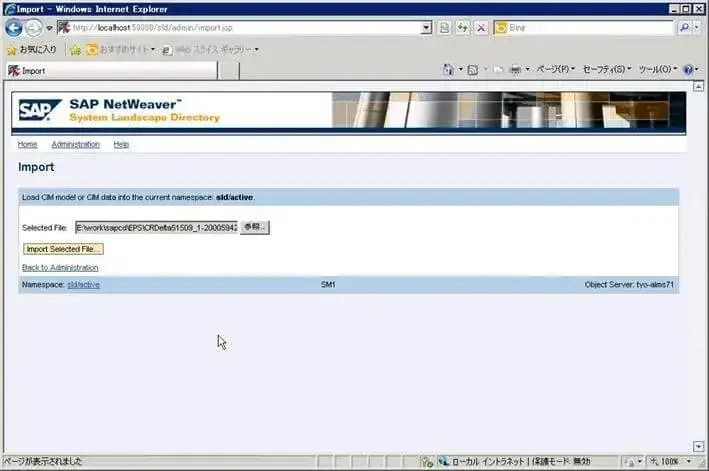
その他、SAP推奨プロファイルパラメータの適用や必要であればDBの圧縮なども実施しておきます。
以上で、インストールの後処理は終了です。
次回からはSolution Manager設定ウィザード(SOLMAN_SETUP)を使った設定を行なっていきます。
最後までお読み頂きありがとうございました。
- カテゴリ: SolMan
この記事に関するサービスのご紹介
導入/移行(プロフェッショナル)サービス
プロフェッショナルサービスでは主にSAPシステムの導入や移行、それに伴うテクニカルな支援を行います。ERPやS/4 HANA、SolManといった様々なSAP製品の新規導入、クラウドを含む様々なプラットフォームへのSAPシステムの最適な移行、保守切れに伴うバージョンアップ・パッチ適用等の作業だけでなく、パラメータ設計、パフォーマンスチューニング、導入・移行計画支援等についても対応いたします。
詳細はこちら