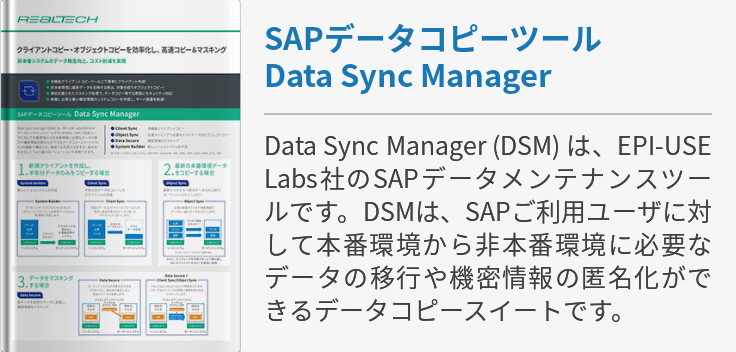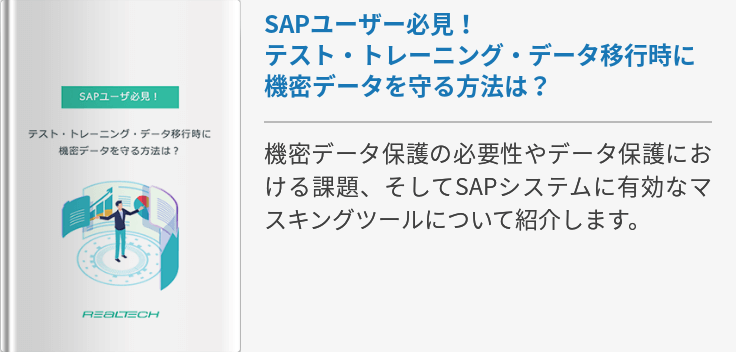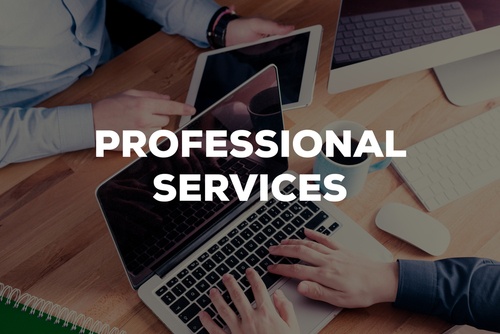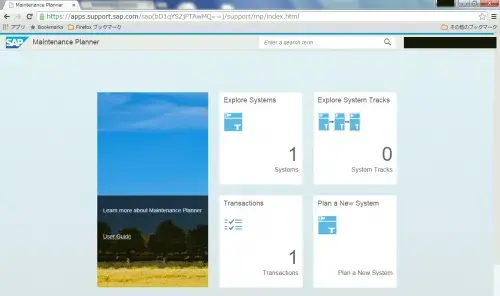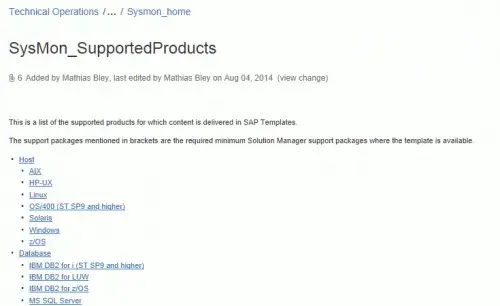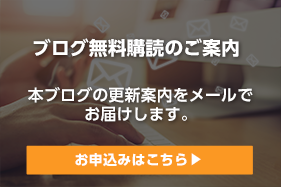English version is here.
SolMan7.1 から搭載されたダッシュボード。
SP05がリリースされて、いよいよという感じです。
ダッシュボード上には様々なデータを取りこんで表示することが可能ですが、今回はこんなこともできるということを理解して頂くために弊社で少しカスタマイズしてみました。
Solution Manager7.xサーバにはBWが載っているのはご存じかと思いますが、今回はこのBWに蓄積されたデータをSAP BusinessObjects Dashboards 4.0(少し前までSAP BusinessObjects Xcelsius Enterprise 2008と呼ばれていた)を使ってダッシュボード上にグラフィカルに表示させます。
今回は少し趣向を凝らしたいと思い、サンプリング情報源として富士通SSLさんが販売されているコンセントの消費電力が確認できる電源タップ「スマートコンセント」から取得できる電力及び温度のデータ(CSVデータ)をSolution Manager上のBWにロードしています。
こちらが今回使ったシステム全体概要です。
まずは、電力・温度データがどのように見えるようになるかのイメージをお見せします。
まずは電力データです。内容を見てみますと、1番~4番までの電力の推移のグラフとなります。この1番から4番がそれぞれのスマートコンセントの口を指します。

タブを切り替えると、室内温度のデータが表示されます。

これらのアプリケーションをダッシュボードに組み込みますと、以下の画面のようになります。ダッシュボードの1アプリケーションとして組み込まれています。

少し小さくてわかりにくいのでダブルクリックしてみますと、対象のアプリケーションが拡大されて出てきます。

では、実際にダッシュボードにこのグラフを出すまでの手順を書いていきたいと思います。
まずは、CSVファイルをSolution Managerの共有ディレクトリに出力します。下の画面でファイルの内容も見ていますが、良くあるカンマ区切りのCSVファイルの形式であることがわかると思います。

今度はSolution ManagerにCSVファイルのデータを取り込む処理に入ります。
Solution ManagerにはBIコンポーネントが含まれており、基本的にはダッシュボードのアプリケーションのソースデータは全てBIに蓄積されているデータとなります。
下記の画面はSolution ManagerにCSVファイルを取り込んでいる画面となります。BIコンサルタントの方は見慣れているだろうトランザクションRSA1です。今回はCSVファイルの情報を読み込みたいので、データソースをフラットファイルにしてキューブへのデータの取り込みを行なっています。

キューブにデータが蓄積されたら、今度はBIのクエリを作成します。こちらもBIコンサルタントの方は見慣れているだろう、BEx Query Designerを利用します。

作成したクエリの出力をBEx Analyzerで確認します。後から理由を書きますが、ここの出力形式が重要となります。

今度はPC側で作業します。SAP BusinessObjects Dashboards 4.0(以下、BO Dashboards)をPCにインストールしておきます。

今回使用したBO Dashboardsのバージョン情報です。

BO Dashboardsを起動して、アプリケーションを作成します。
①の部分でアプリケーションとして見せたいグラフやイメージ図などのコンポーネントを見つけます。①で見つけたコンポーネントを使用して②の部分にダッシュボードアプリケーションの絵を描きます。最後に③が②の元データとなります。③はEXCELそのものなので、計算式等を含めることも可能です。この③のデータ形式は上で書きましたBEx Analyzerの出力形式と合わせます。

ダッシュボードアプリケーションの作成が完了しましたら、メニューから「ファイル」->「名前を付けて保存」でXLFファイルを保存します。

同様にメニューから「ファイル」->「エクスポート」->「Flash(SWF)」でSWFファイルをエクスポートします。

今度は作成したダッシュボードアプリケーションをSolution Managerにアップロードしていきます。SAPロール「SAP_SM_DASHBOARDS_ADMIN」を付与したユーザでログオンすると、以下のようなメニューが表示されるので、「ダッシュボードアプリケーション登録ツール」をクリックします。

ウェブブラウザが開きダッシュボードアプリケーションの一覧が表示されます。
ダッシュボードアプリケーションはそれぞれ役割毎に区分けされて管理されています。
ダッシュボードアプリケーションをアップロードするためには「新規アプリケーション登録」ボタンをクリックします。

前の手順で保存したXFLファイルやSWFファイル、アイコン画像となるJPEGファイルなどのファイルパスを指定します。

アプリケーションとBIクエリの紐付けを設定します。

正常に登録されると以下の画面のように、ダッシュボードアプリケーション一覧に、作成したアプリケーションが表示されます。これでダッシュボードアプリケーションのSolution Managerへのアップロードは完了です。

では、最後に登録したアプリケーションをダッシュボードのコンポーネントとして割り当てる手順を見ていきます。
まずは、SAPGUIからSAPロール「SAP_SM_DASHBOARDS_ADMIN」を付与したユーザでログインします。
今度は、「自分のダッシュボード」というメニューをクリックします。

最初は何もアプリケーションが登録されていない、空のダッシュボードが表示されます。
ここで「設定」ボタンをクリックします。

メニューが変わるので、今度は「新規アプリケーション追加」をクリックします。

アプリケーションの一覧が表示されるので、ダッシュボードに追加したいアプリケーションを選択していきます。

どんどん追加するとこのような感じでダッシュボードができあがります。

最後までお読み頂き、ありがとうございました。
定期的に開催しているこちらの見学会にご参加l頂ければ、もっと詳しいところもご説明できます。
見学会に参加している時間がないけど、実際どんな感じで動いているのかを見てみたいという方は、こちらの動画をご覧下さい。
- カテゴリ: SolMan
この記事に関するサービスのご紹介
導入/移行(プロフェッショナル)サービス
プロフェッショナルサービスでは主にSAPシステムの導入や移行、それに伴うテクニカルな支援を行います。ERPやS/4 HANA、SolManといった様々なSAP製品の新規導入、クラウドを含む様々なプラットフォームへのSAPシステムの最適な移行、保守切れに伴うバージョンアップ・パッチ適用等の作業だけでなく、パラメータ設計、パフォーマンスチューニング、導入・移行計画支援等についても対応いたします。
詳細はこちら