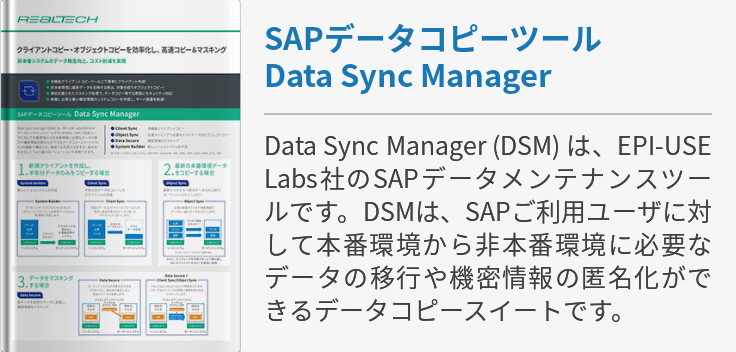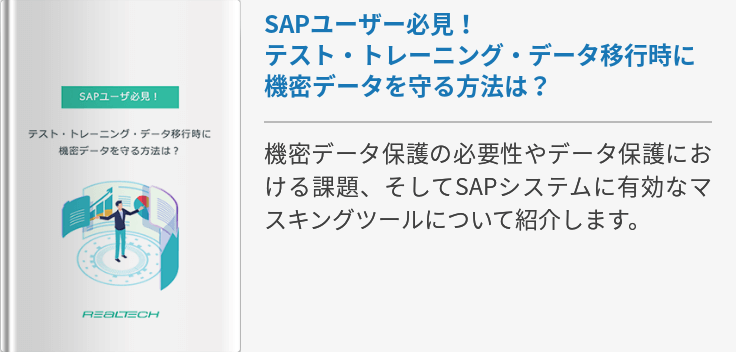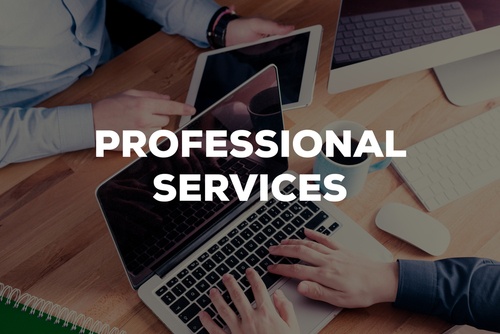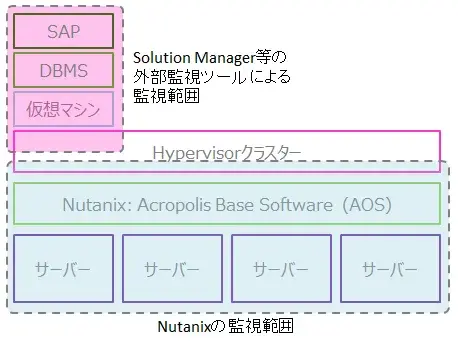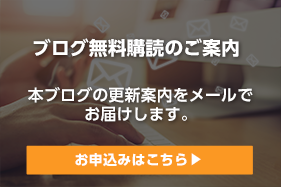今回はEC2のインスタンスを作成します。SAPシステムはDBのデータだけではなく、OSの設定等も消えてしまっては困るので、シャットダウンしてもデータが消えないEBSブートのOSを作成します。(この説明を読んでしっくりこない方は先に序章をご参照ください。)
早速https://console.aws.amazon.com/ec2/homeにログオンしましょう。
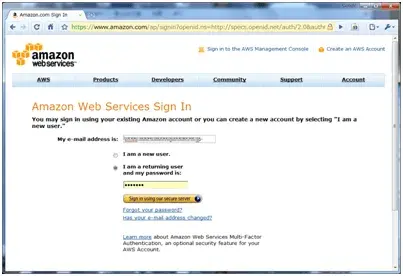
このような画面になります。
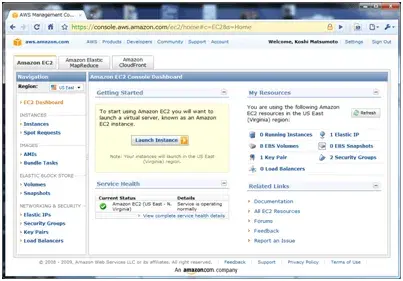
まずRegion選択します。最近開始したAsia Pacificを利用したいと思います。
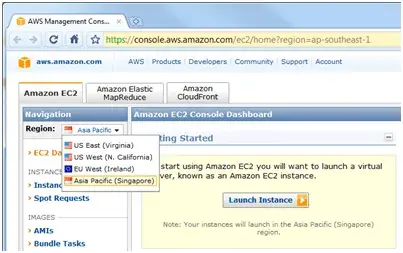
早速インスタンスを作成します。真ん中付近のLaunch Instanceボタンをクリックします。
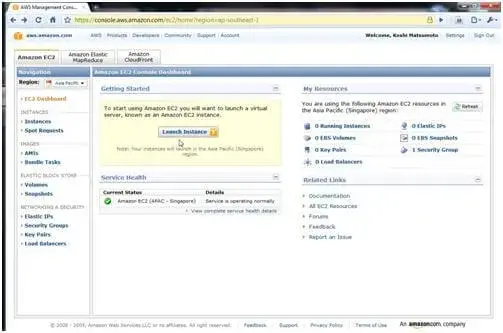
インスタンスウィザードが立ち上がりますのでCommunity AMIsタブをクリックし、ViewingよりEBSイメージを選択します。AMIとはAmazon Machine Imageの略でOSがプリインストールされたイメージのことです。
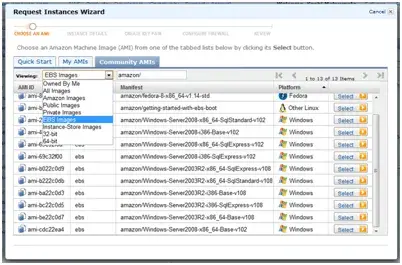
AMIは大量にあるので、フィルタリングキーワードとしてamazon/を入れると簡単に見つかります。
今回はルートデバイスがEBSのうちamazon/Windows-Server2008-x86_64-Base-v102を利用します。SQL Serverがプリインストールされているものもありますが、SAP環境の場合はDBを自分たちで導入しますので不要ですね。ちなみにSQL ServerのプリインストールされたAMIを利用したインスタンスは、ライセンス料の分だけ時間単価が上乗せされています。
インスタンスの数とAvailability Zone、Instance Typeを選択し、Continueします。
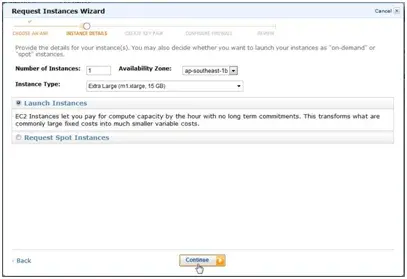
今回はExtra Largeを選択します。4CoreのCPU、15GBのRAMというスペックです。
選択できるインスタンスが下図です。64bit OSでは最小のSmall Instanceは選択できませんでした。
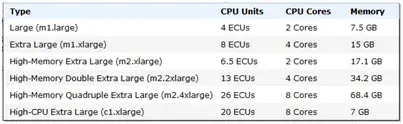
デフォルトのままContinueします。
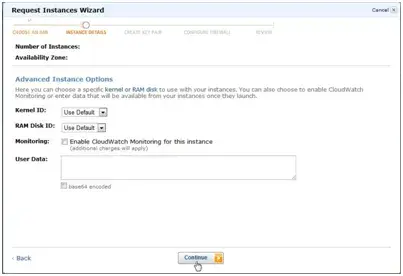
パスワード暗号化のための秘密鍵を生成します。名称を入力し、Create & Download your key pairをクリックしてファイルをダウンロードします。このファイルはOSが立ち上がってから最初にログオンするためのパスワードを取得するために必要になります。
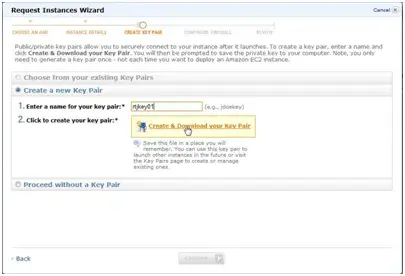
セキュリティグループは任意の名称で作成しContinueします。ここで任意のグループ名称を指定することもできます。セキュリティグループとはファイヤーウォールの設定管理を行う単位です。
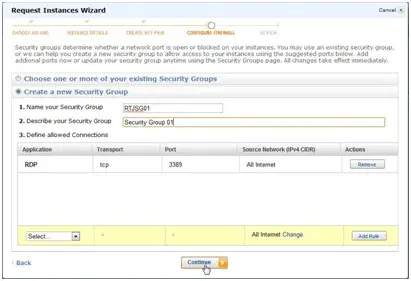
インスタンス作成の準備が整いました。Continueをクリックします。
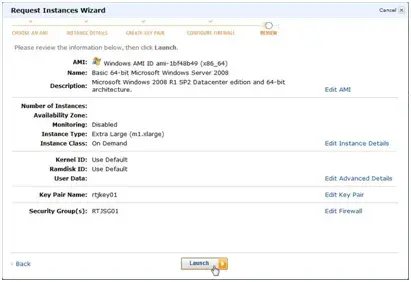
Your Instances are now launching.となり作成が始まります。確認のためContinueをクリックします。
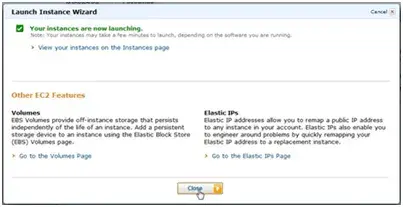
ナビゲーションツリーのInstanceをクリックします。
下図のようにRunningになったインスタンスができています。
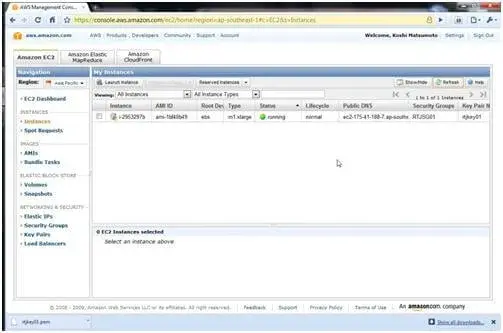
Runningなのでもう使えるんじゃないかと思ってしまいましたがまだ使えません。
利用できるようになるには15分程度かかります。
(執筆前に試しで作成した際はしばらくPendingというステータスから15分程度でRunningに変化しました。)
次回はファイヤーウォールの設定とEC2固有のOS初期設定を行う予定です。
REALTECH - SAP Competence Center
- カテゴリ: クラウド
この記事に関するサービスのご紹介
導入/移行(プロフェッショナル)サービス
プロフェッショナルサービスでは主にSAPシステムの導入や移行、それに伴うテクニカルな支援を行います。ERPやS/4 HANA、SolManといった様々なSAP製品の新規導入、クラウドを含む様々なプラットフォームへのSAPシステムの最適な移行、保守切れに伴うバージョンアップ・パッチ適用等の作業だけでなく、パラメータ設計、パフォーマンスチューニング、導入・移行計画支援等についても対応いたします。
詳細はこちら