準備編2:Amazon クラウド- AWS/EC2でSAP環境構築(3/10)
2010.06.01 リアルテックジャパン
RECENT POST 最新記事
RANKING人気記事ランキング
SEARCHブログ内検索
目次
2010.06.01 リアルテックジャパン
前回EC2のインスタンスを作成しました。
前回の過程でRTJSG01というセキュリティグループを作成しましたが、任意で内容を変更してみましょう。
ナビゲーションツリーより、Security Groupsをクリックします。
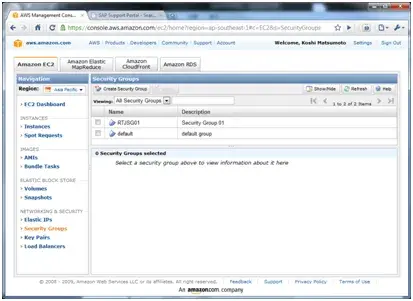
今回はリモートデスクトップ以外にSAPGUIの接続で必要になるポートを開放してみます。SAPシステムで利用されるポート情報は以下のノートに参照ドキュメントが記載されています。(リンク先の閲覧はSAP社Marketplace IDが必要です。)
Note 540379 - Ports and services used by SAP
今回インストールするSAPシステムはインスタンスナンバーを00番とするつもりです。そして単純にSAPGUIで接続できるようにするだけであれば、開放するポートは32<SYSNR>ですので3200番だけです。ついでに統合ITS経由でブラウザからも接続できるように8000番も開放しようと思います。
まずRTJSG01を選択すると、フレーム下半分に現在の設定が表示されます。
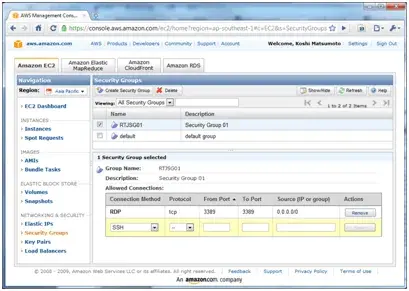
Connection MethodのプルダウンメニューからCustomを選択し、ポート情報にTCP3200番を入力しSaveします。セキュリティを気にされる方はソースのIPも絞った方が良いかもしれません。
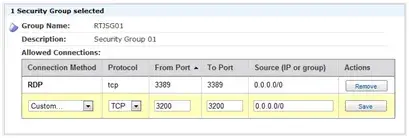
値が保存されました。続けて8000番も開放します。
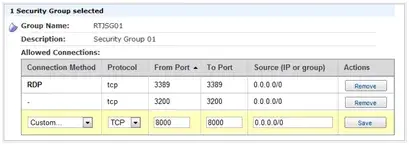
設定が完了しました。もし他にもポート開放が必要ならば、同じ要領で設定します。
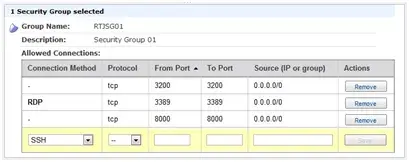
Windowsファイヤーウォールの開放も忘れずに行ってくださいね。それにしてもここまで自動化されたシステムをよく作ったものだと感心しました。それでは早速リモートデスクトップでOSにログインしたいところですが、Administratorのパスワードがわからないので、まずパスワードを入手しましょう。
対象のインスタンスを選択し、Instance ActionsからGet Windows Admin Passwordを選択します。
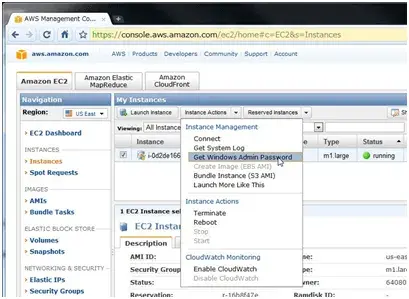
パスワードは暗号化されているため、前回作成したKey Pairのファイルでデコードします。ファイルをテキストエディタ等で開きます。内容をPrivate Keyへコピー&ペーストしDecrypt Passwordをクリックします。
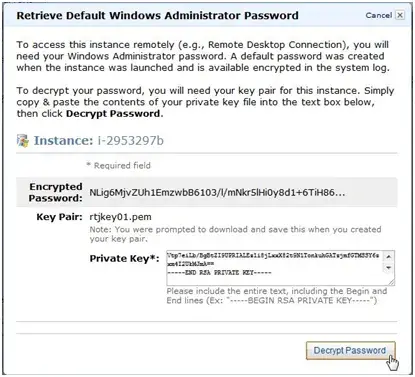
パスワードの暗号化が解除されますので、これを利用してAdministratorでログインします。
対象のインスタンスを選択し、Instance ActionsからConnectを選択します。
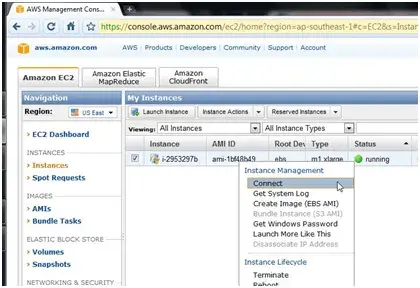
リモートデスクトップのリンクをダウンロードするか、指示されたホスト名を入力してリモートデスクトップにて接続します。ユーザはAdministrator、パスワードは先程デコードしたものを指定します。
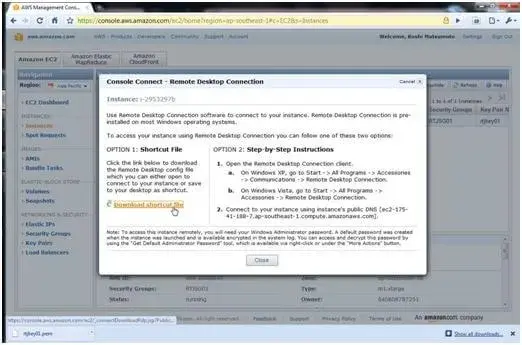
残念ながら最初は英語です・・・(後で日本語化しましょう)
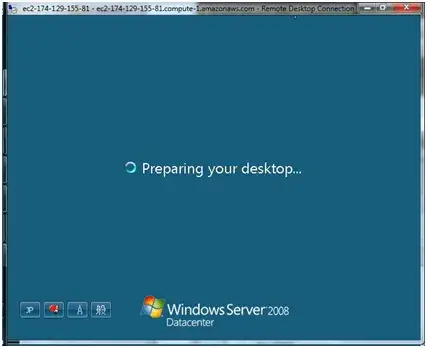
OSまわりまで確認したかったのですが、少し長くなりそうなので次回とさせていただきます。
REALTECH - SAP Competence Center
この記事に関するサービスのご紹介
プロフェッショナルサービスでは主にSAPシステムの導入や移行、それに伴うテクニカルな支援を行います。ERPやS/4 HANA、SolManといった様々なSAP製品の新規導入、クラウドを含む様々なプラットフォームへのSAPシステムの最適な移行、保守切れに伴うバージョンアップ・パッチ適用等の作業だけでなく、パラメータ設計、パフォーマンスチューニング、導入・移行計画支援等についても対応いたします。
詳細はこちら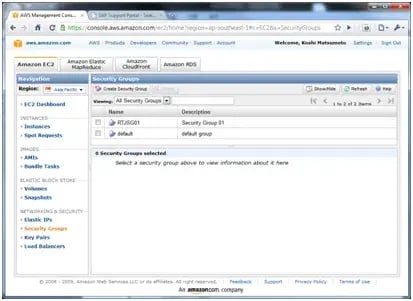
この記事が気に入ったら
いいねしよう!

